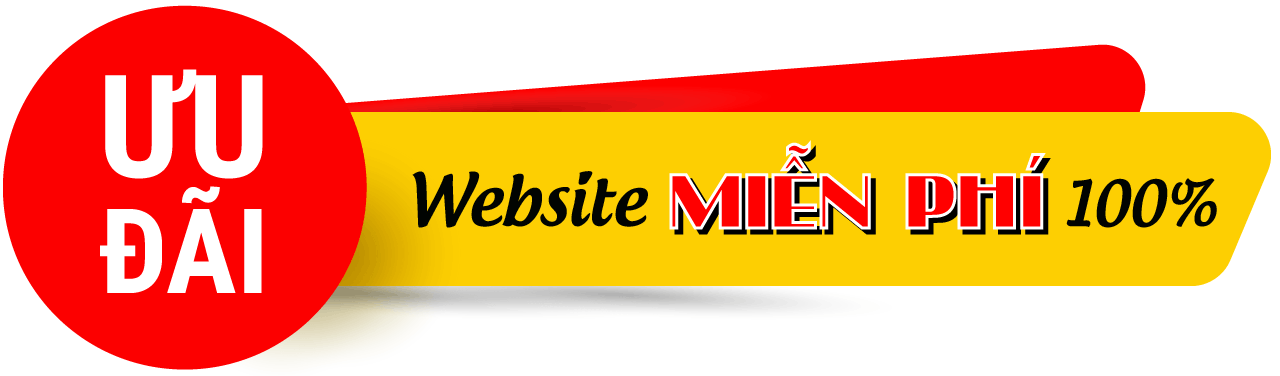Hướng dẫn cài đặt WordPress với DirectAdmin
DirectAdmin là một giải pháp quản lý hosting mạnh mẽ và đáng tin cậy cho các website cá nhân, doanh nghiệp và các nhà phát triển web.
Hôm nay, SHost sẽ Hướng dẫn bạn cách cài đặt WordPress bằng phần mềm quản lý hosting DirectAdmin từ A tới Z.
Xem thêm: DirectAdmin là gì? Giới thiệu ưu và nhược điểm của DirectAdmin
1. Đăng nhập vào DirectAdmin
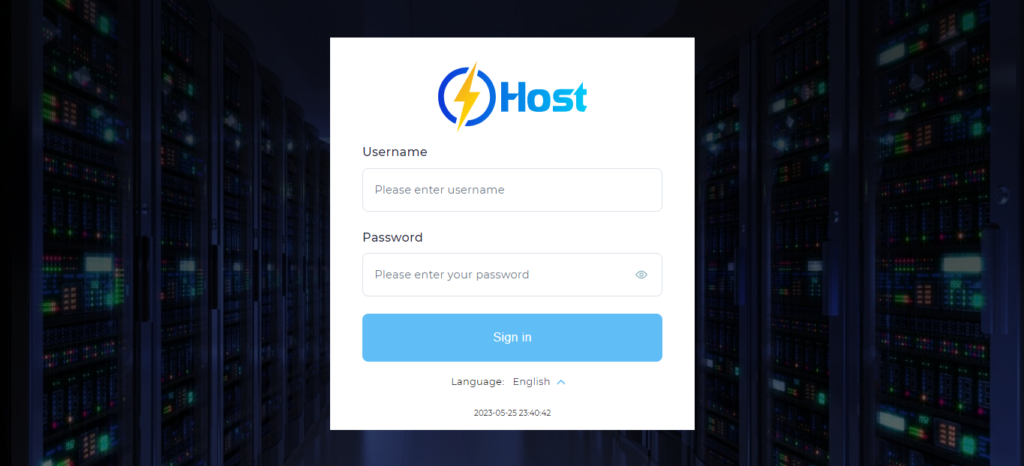
2. Tạo cơ sở dữ liệu
Bước 1: Nhấn chọn User, sau đó chọn MySQL Management.
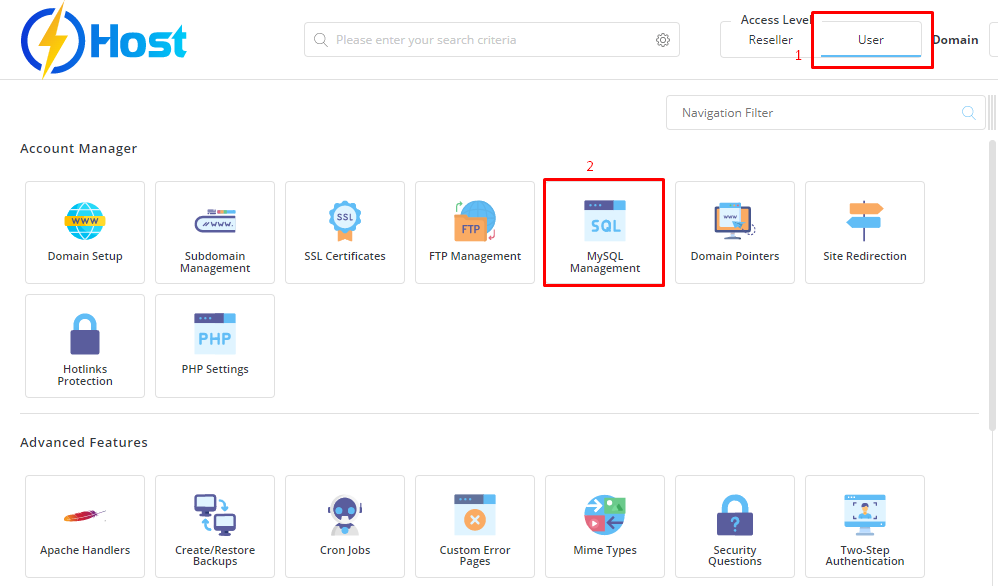
Bước 2: Chọn Create New Database.

Bước 3: Nhập đầy đủ các thông tin cần thiết để tạo cơ sở dữ liệu. Sau đó nhấn nút Create Database
Lưu ý: Bạn có thể tạo user trùng với tên database cho dễ nhớ hoặc tên khác bằng cách bỏ tích vào ô bên phải.
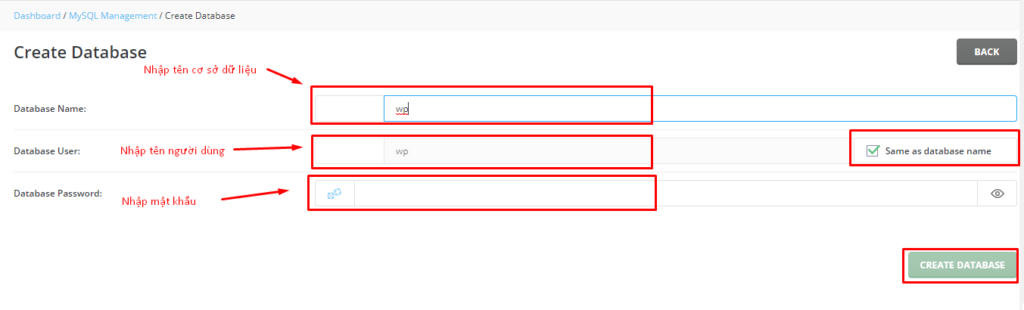
Bước 4: Hoàn tất tạo database.

Bước 5: Nhấn vào phpMyAdmin để kiểm tra database đã tạo.

3. Upload source WordPress lên DirectAdmin
Bước 1: Vào File Manager từ trang chủ Direct Admin.
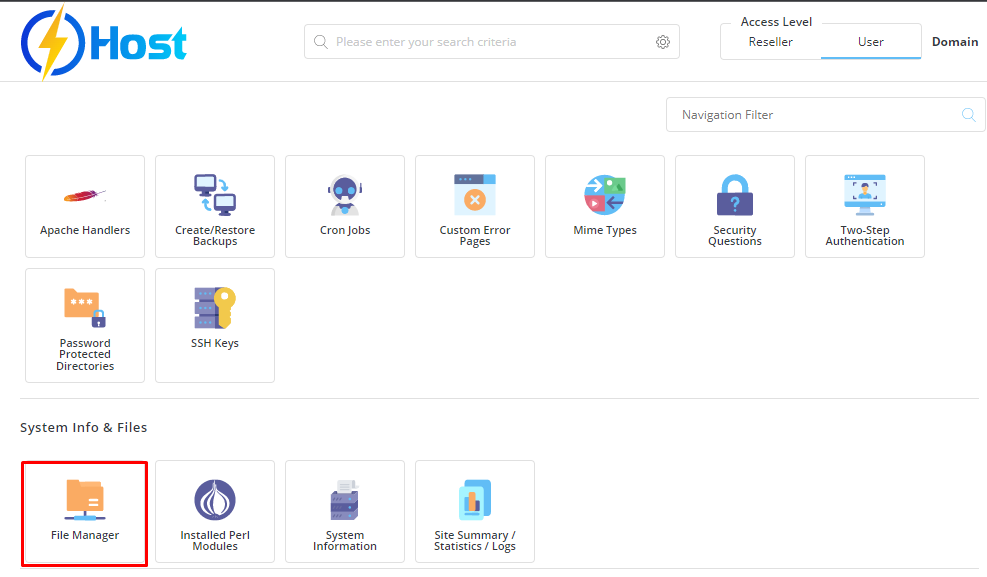
Bước 2: Chọn tên miền cần upload source và nhấn chọn Public_html.
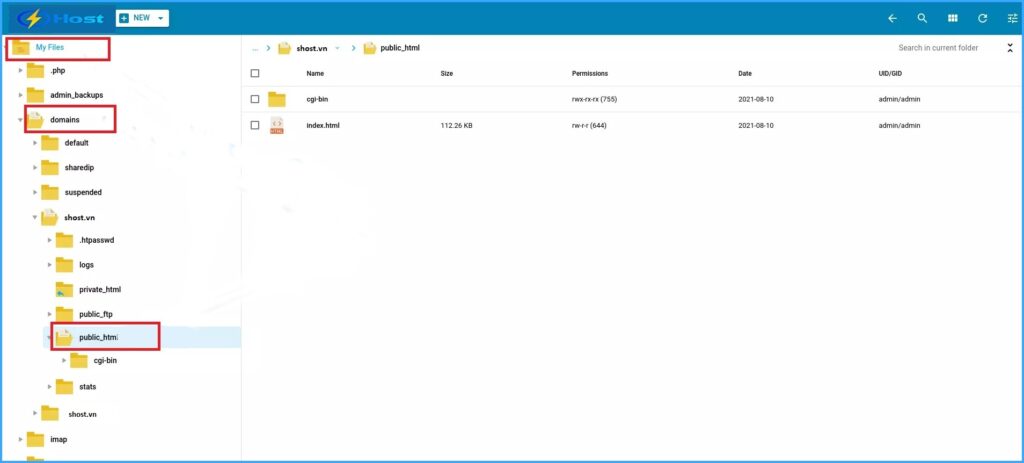
Bước 3: Upload files WordPress lên hosting.

Bước 4: Ở đây mình sẽ upload bản zip của WordPress lên.
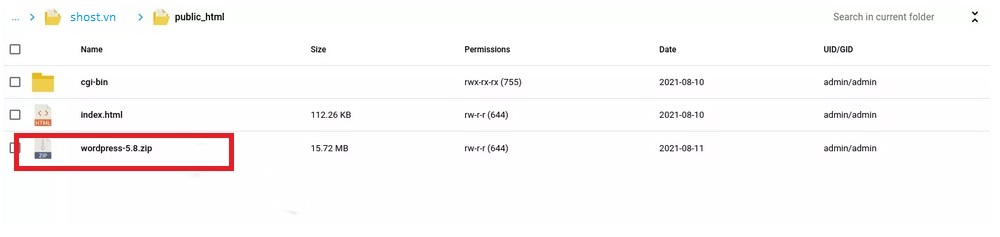
Bước 6: Click chuột phải vào file zip WordPress, sau đó chọn Extract.
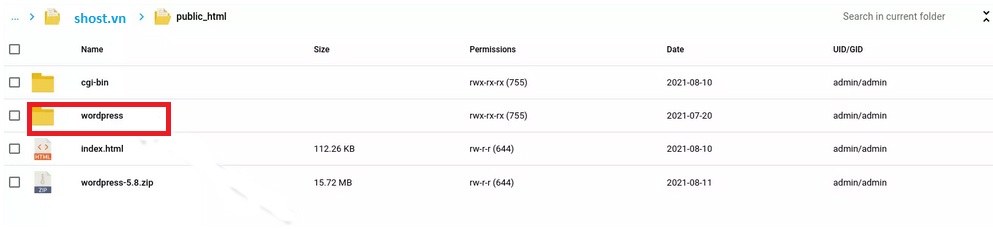
4. Chạy website với WordPress
Sau khi các bạn giải nén thành công, các bạn có 2 cách để chạy website bạn với WordPress:
- Cách 1: Để yên folder WordPress như trên và bạn phải login vào trang web wordpress như sau: domain.com/wordpress.
- Cách 2: Di chuyển toàn bộ thư mục wordpress ra ngoài và vào trang web: domain.com.
Shost.vn sẽ hướng dẫn theo cách thứ 2 để thuận tiện cho bạn:
Bước 1: Di chuyển vào thư mục chứa WordPress.
Bước 2: Chọn select all và nhấn chuột phải chọn Copy/move to…
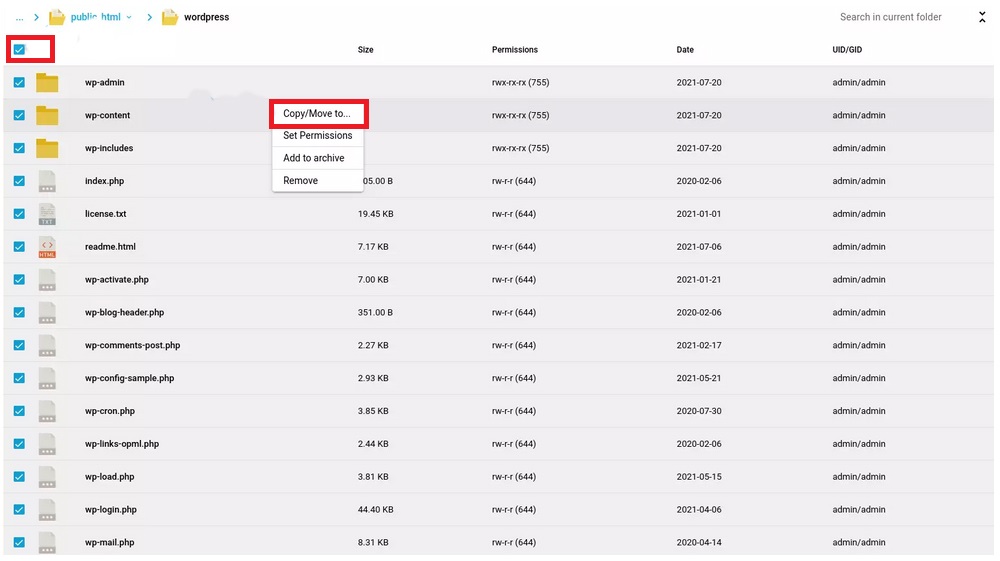
Bước 3: Chọn thư mục bạn muốn Copy/Move to, ở đây sẽ Move qua thư mục Public_html.
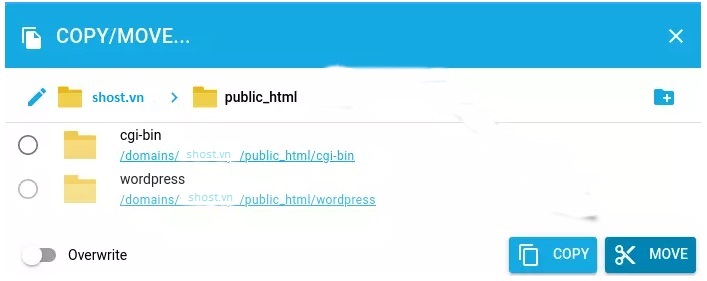
Bước 4: Vào thư mục public_html kiểm tra, tại đây bạn có thể xóa folder WordPress.
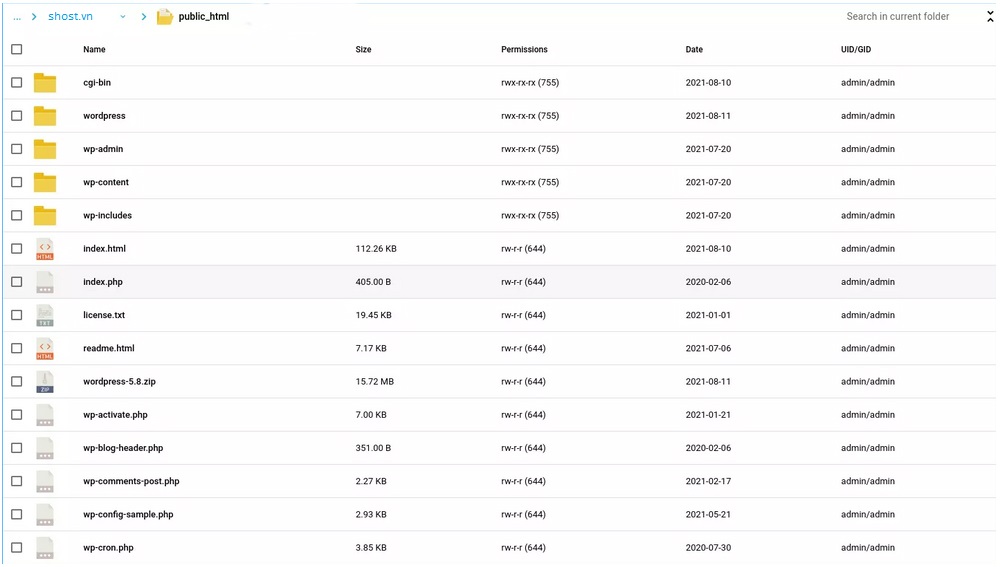
5. Kiểm tra và cài đặt WordPress cho website của bạn
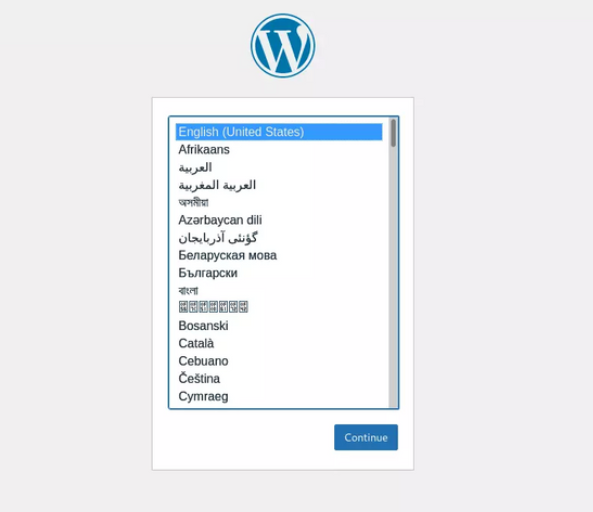
Hướng dẫn setup WordPress
Bước 1: Sau khi cài đặt WordPress vào , ta vào website và đến trang setup WordPress, chọn ngôn ngữ cho website và nhấn Tiếp tục.
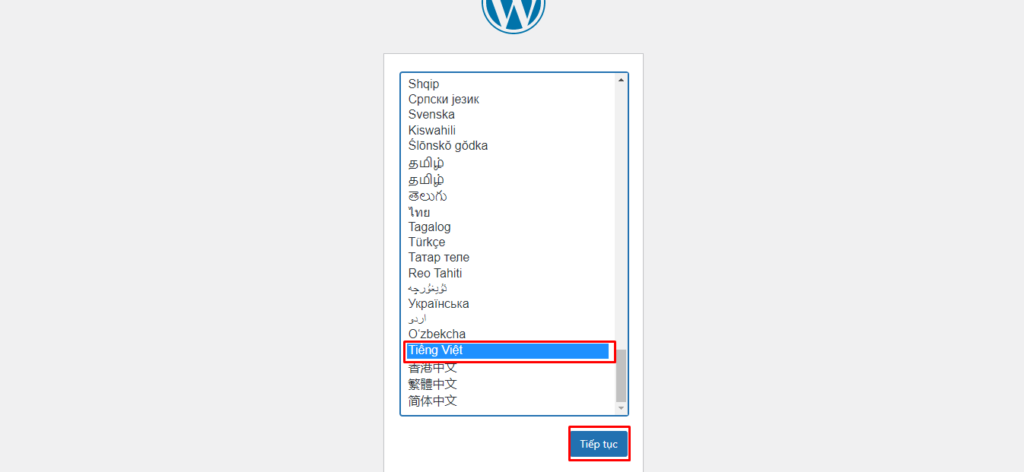
Bước 2: Sau đó, ta đến trang setup Database và nhấn Thực hiện ngay.
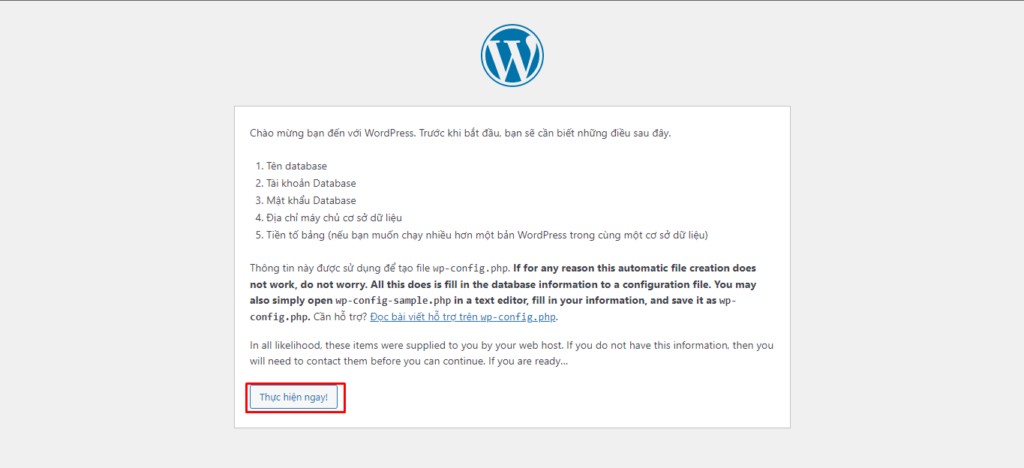
Bước 3: Nhập các thông tin Database đã tạo và nhấn Gửi.
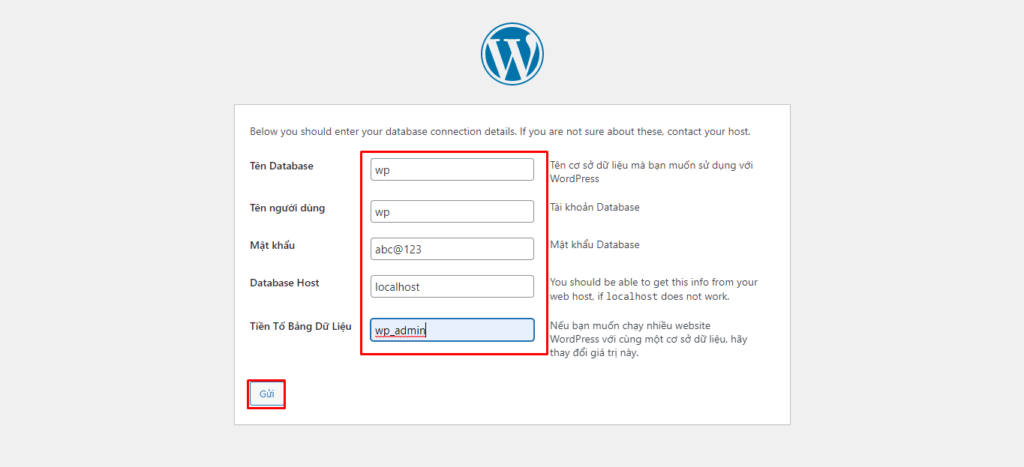
Bước 4: Sau đó, nhấn Bắt đầu cài đặt.
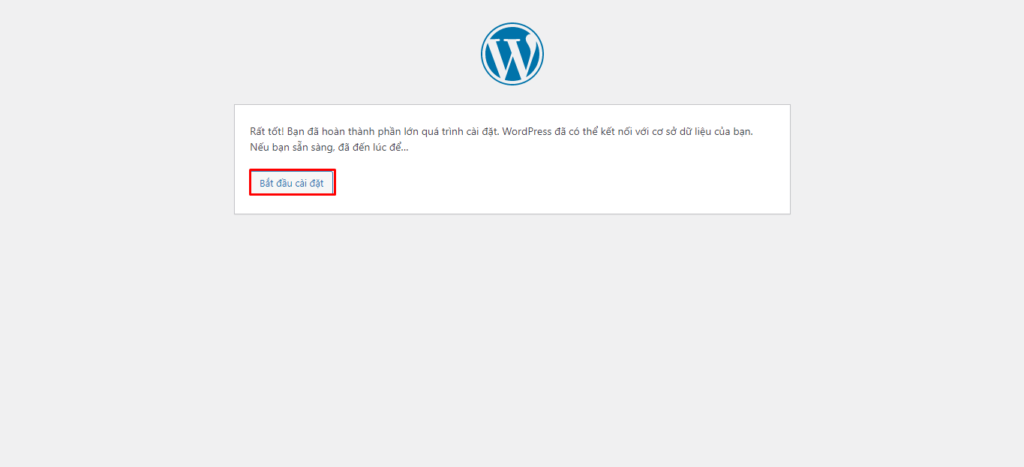
Bước 5: Nhập các thông tin cần thiết để cài đặt website và nhấn Cài đặt WordPress.
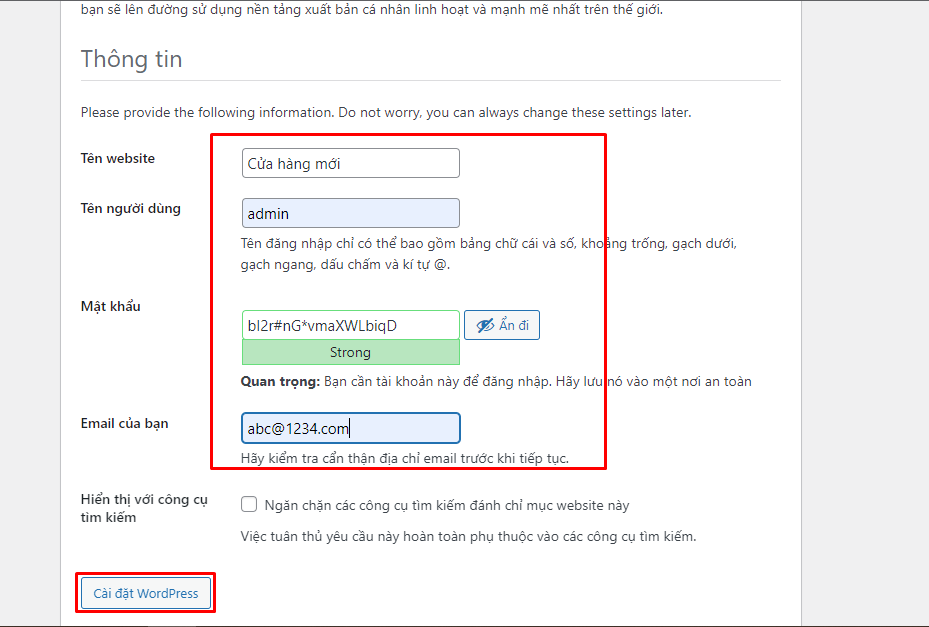
Bước 6: Cài đặt WordPress thành công và nhấn Đăng nhập để đăng nhập vào trang wp_admin.
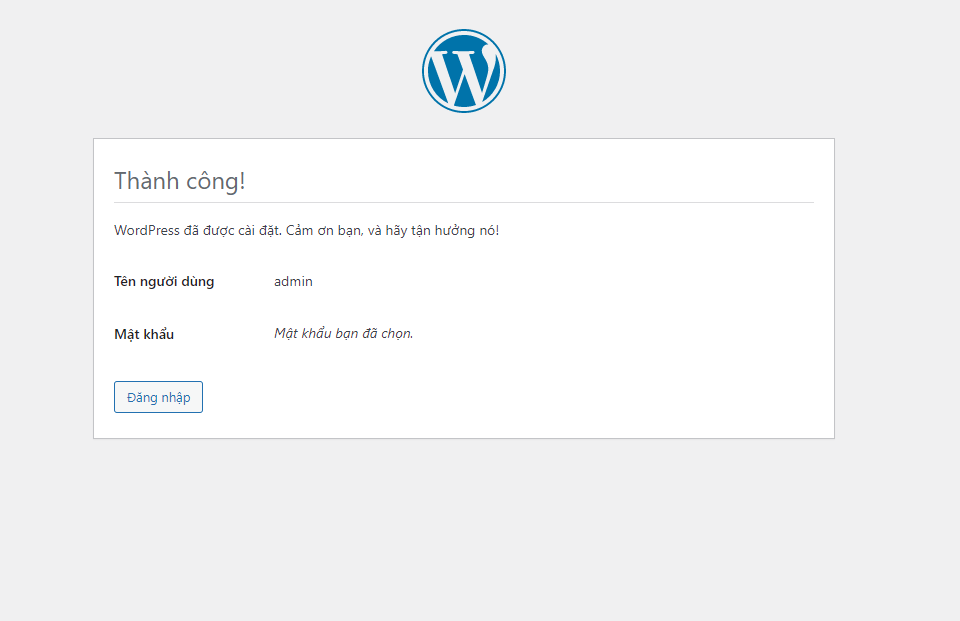
Kết quả
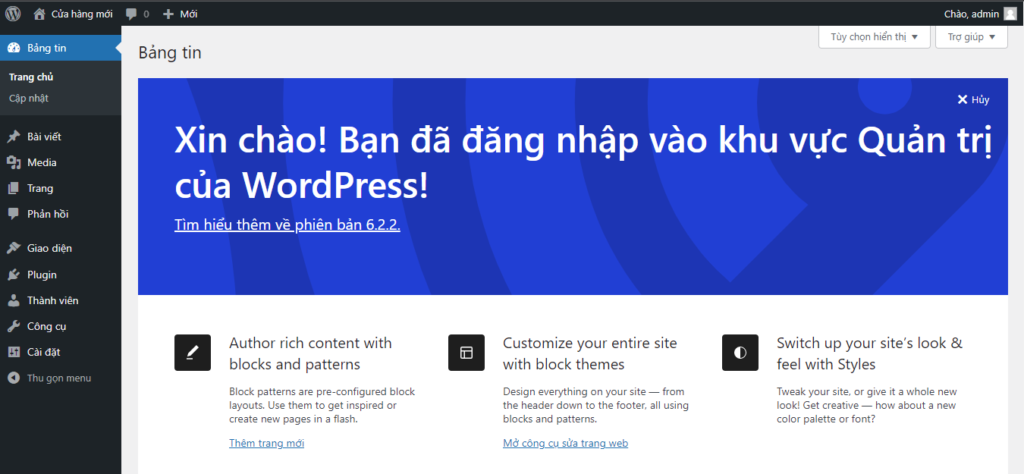
Kết Luận
Trên đây là tổng quan về bảng điều khiển DirectAdmin, hy vọng những thông tin hữu ích này sẽ giúp bạn có thể quản trị website một cách thuận tiện và dễ dàng.