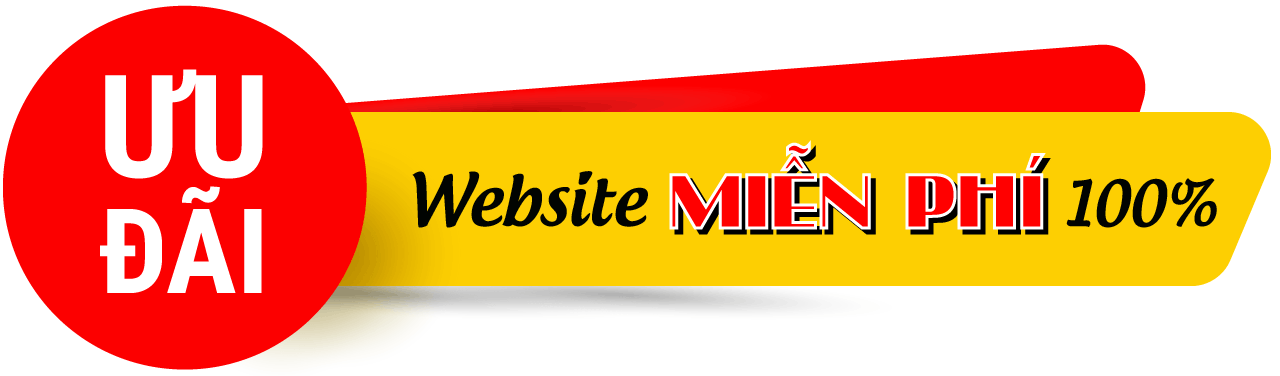Hướng dẫn sử dụng WordPress Toolkit
WordPress Toolkit là bộ công cụ mở rộng của Plesk được tích hợp sẵn trên hệ thống Manage WordPress Hosting của Shost. WordPress Toolkit cho phép bạn quản trị WordPress một cách toàn diện: cài đặt các chủ đề, plugin, bảo mật, cập nhật và nhiều thứ khác một cách dễ dàng.
Sử dụng WordPress Toolkit liệu có khó?
Tại trang quản trị hosting, bạn truy cập mục WordPress, giao diện quản trị WordPress Toolkit sẽ hiển thị.
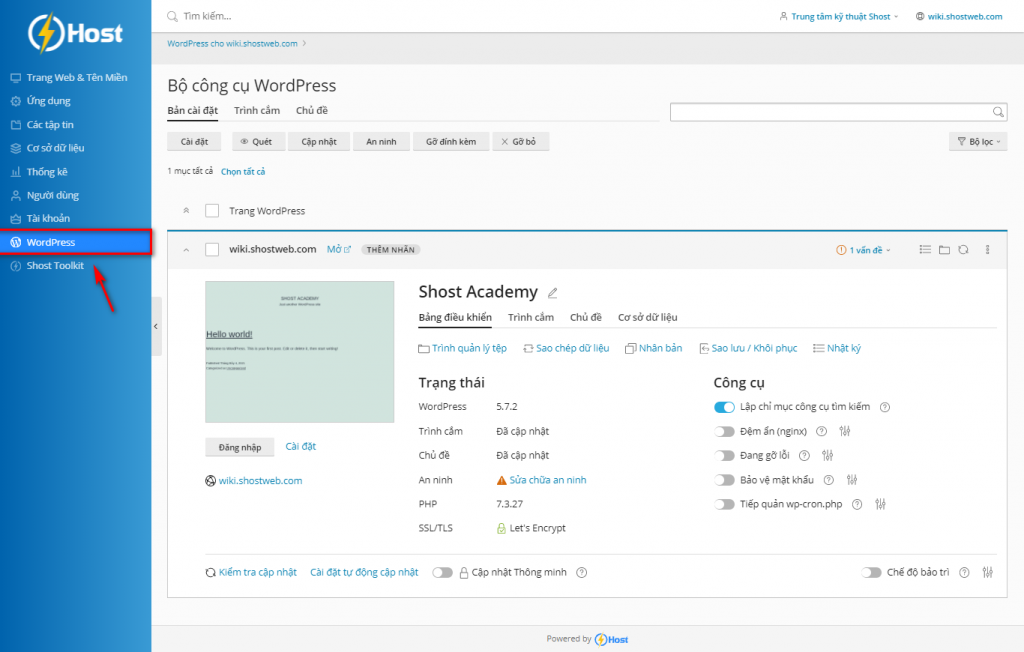
WordPress Toolkit cung cấp cho bạn một giao diện quản lý khoa học và chuyên nghiệp, các tùy chỉnh sẽ được áp dụng ngay lập tức cho trang WordPress của bạn.
Những công việc tưởng chừng như phải mất hàng giờ đồng hồ như kiểm tra lỗi, thiết lập bảo mật WordPress, nhân bản dữ liệu,… giờ đây chỉ cần vài click chuột.
Các tính năng của WordPress Toolkit trên Manage WordPress Hosting
Cài đặt (Install)

Tính năng này cho phép bạn cài đặt mã nguồn WordPress một cách nhanh chóng, bạn chỉ cần điền và chọn các thông tin cần thiết như: Tiêu đề trang web, ngôn ngữ, phiên bản WordPress, tên và mật khẩu của tài khoản quản trị website,…
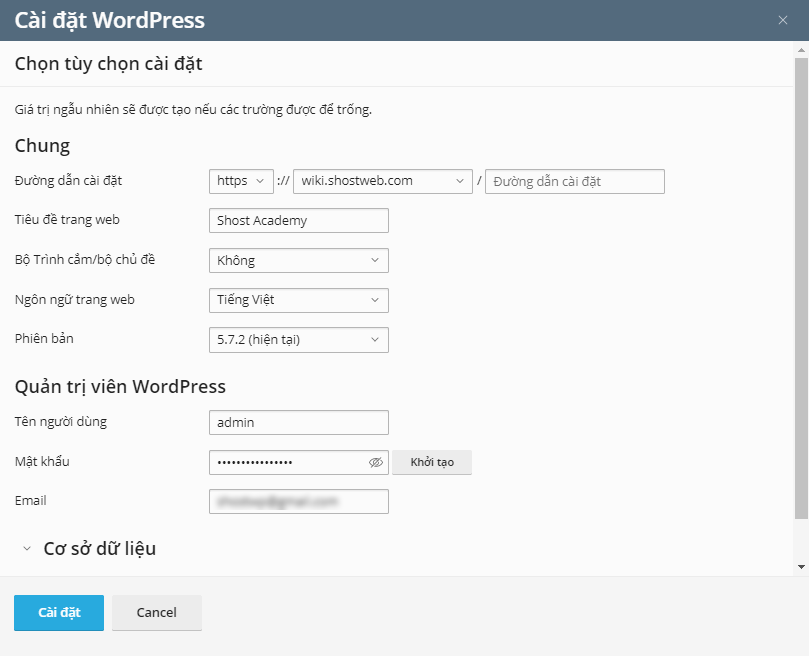
Bạn có thể xem hướng dẫn chi tiết tại đây: Hướng dẫn cài đặt WordPress mặc định
Quét (Scan)

Tinh năng này cho phép bạn quét mã nguồn các WordPress đang cài đặt trên hosting và hiển thị các thông tin, trạng thái mới nhất thư: Trạng thái bảo mật, phiên bản WordPress, các themes, plugins đang sử dụng,..
Cập nhật (Update)

Tính năng này sẽ cho phép bạn rà soát và cập nhập WordPress core, các plugins, themes đang sử dụng.
Để giữ an toàn cho trang web của bạn, bạn cần thường xuyên cập nhật lõi WordPress, cũng như mọi plugin và chủ đề đã cài đặt. Bạn có thể thực hiện việc này tự động hoặc thủ công.
Cập nhật thủ công
Tại bảng điều khiển của bộ công cụ WordPress, bạn nhấn chọn Cập nhật > Nhấn vào mũi tên ![]() tại mục chi tiết.
tại mục chi tiết.
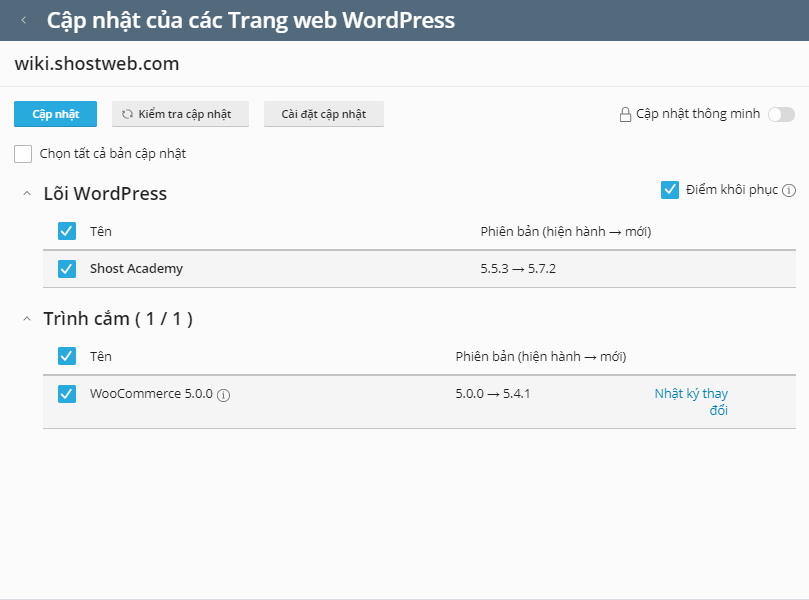
Tiếp theo, bạn hãy tích chọn vào các hạng mục muốn cập nhật như WordPress Core, Themes, Plugins và nhấn nút Cập nhật.
Cập nhật tự động
Để thiết lập cập nhật tự động, bạn nhấn vào mục Cài đặt cập nhật, tại đây bạn sẽ có 4 tùy chọn chính là:
- Có: Cho phép cập nhật.
- Không: không cập nhật.
- Có, nhưng chỉ những cập nhật phụ (bảo mật): Cập nhật từ từ theo các phiên bản phụ.
- Có, tất cả cập nhật (chính và phụ): Cập nhật tất cả các phiên bản mới nhất.
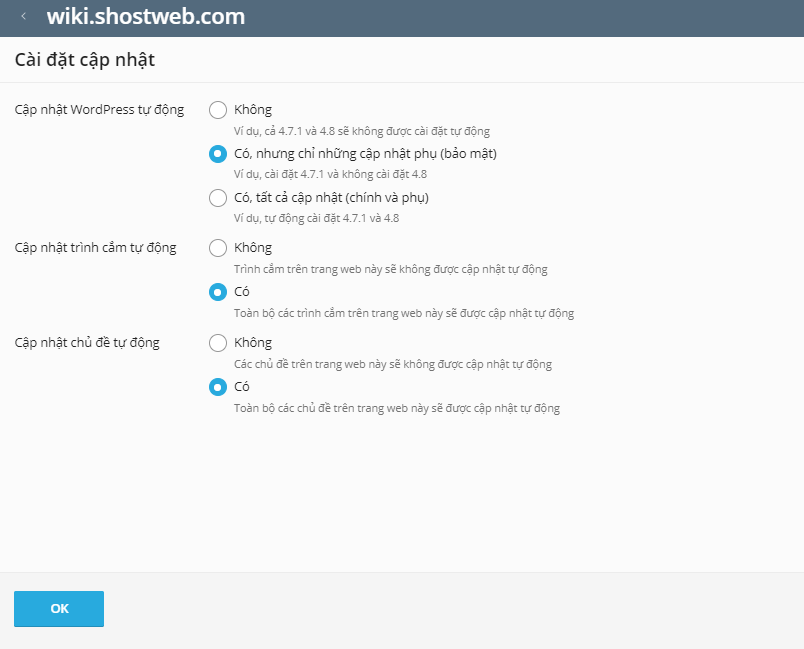
An ninh (Security)
Tính năng này cho phép bản xem các đánh giá và thực hiện các thiết lập liên quan đến bảo mật của WordPress. Để làm được điều đó, bạn hãy nhấn trực tiếp mục An ninh.

Bảng trạng thái bảo mật sẽ hiển thị, bạn có thể nhấn “Kiểm tra bảo mật” hệ thống quét và cập nhật trạng thái bảo mật mới nhất mà Website của bạn đang có.
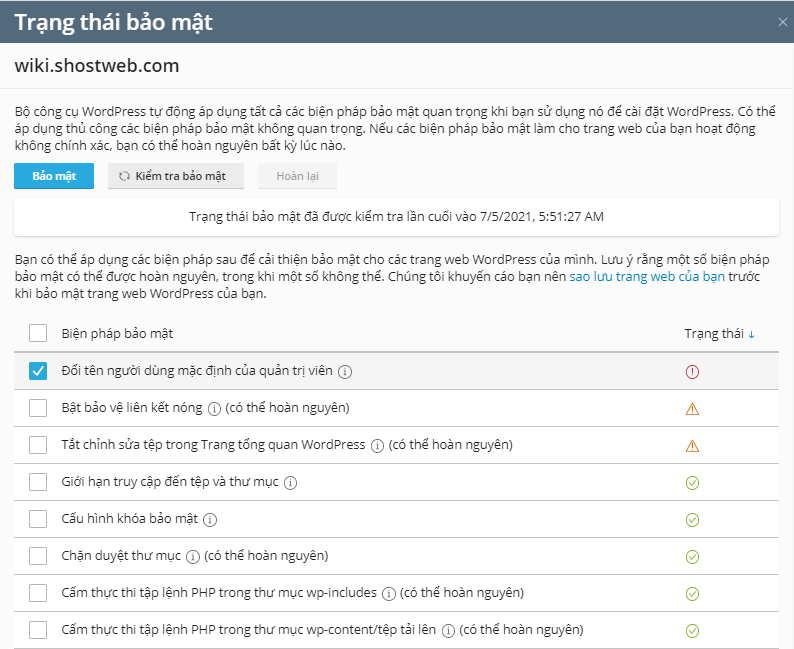
Bạn có thể tích chọn vào các tùy chọn bảo mật trong danh sách khuyến nghị và nhấn vào nút Bảo mật để website được an toàn hơn. Nếu các biện pháp bảo mật làm cho trang web của bạn hoạt động không chính xác, bạn có thể hoàn lại bất kỳ lúc nào.
Gỡ đính kèm (Detach)
Ẩn phiên bản WordPress khỏi WordPress Toolkit nhưng các tệp và cơ sở dữ liệu sẽ vẫn còn. Nhấn vào Quét (Scan) nếu bạn muốn hiển thị lại.

Gỡ bỏ (Remove)
Tính năng này cho phép bạn xóa bỏ mã nguồn WordPress khỏi hosting, bao gồm Source code và Database. Bạn chỉ cần tích chọn vào Website cần gỡ bỏ và nhấn Remove.

Đăng nhập và Cài đặt
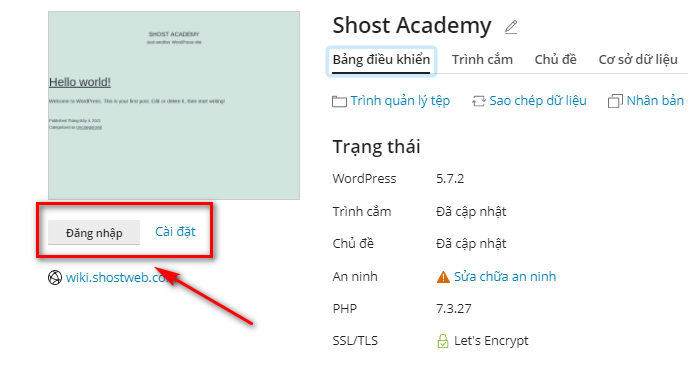
WordPress Toolkit cho phép bạn đăng nhập vào trang quản trị mà không cần phải nhập tài khoản và mật khẩu.
Ngoài ra, khi nhấn vào mục Cài đặt, nó sẽ cho phép bạn xem lại hoặc đặt lại mật khẩu của tài khoản quản trị WordPress Admin một cách nhanh chóng.
Bạn có thể tham khảo: Hướng dẫn lấy lại mật khẩu WordPress
Trình cắm (Plugin)
WordPress Toolkit sẽ hiển thị danh sách các plugin đang được cài đặt trong Website.
Để cài plugin mới hãy nhấn vào nút Cài đặt (1), nhấn vào nút Trạng thái (2) để Bật / Tắt và biểu tượng Thùng rác (3) để xóa plugin
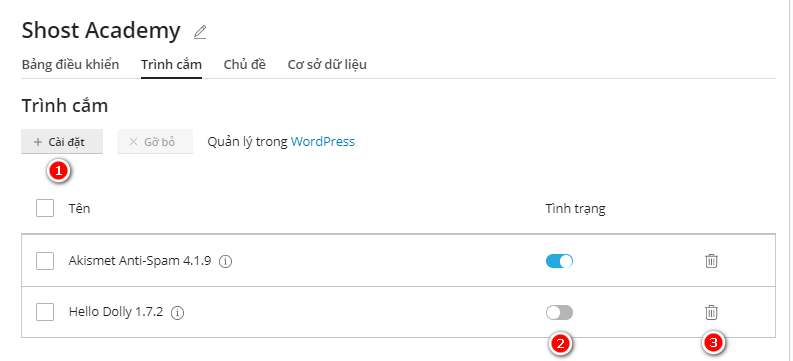
Chủ đề (Theme)
Cũng giống như trình quản lý plugin, bạn cũng có thể quản lý các chủ đề của mình trong WordPress Toolkit. Tìm kiếm và cài đặt các chủ đề mới, tải lên các chủ đề cao cấp, gỡ cài đặt và cập nhật các chủ đề hiện có.
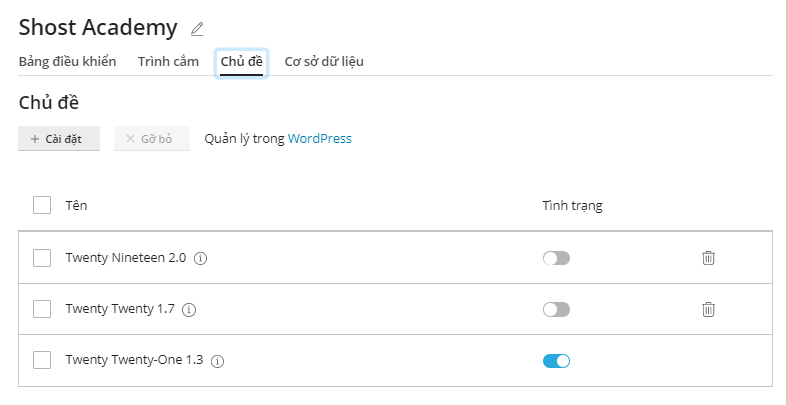
Cơ sở dữ liệu (Database)
Tại đây, bạn có thể truy cập phpMyAdmin trực tiếp và chỉnh sửa tên người dùng cơ sở dữ liệu của bạn và chỉnh sửa mật khẩu đang kết nối.
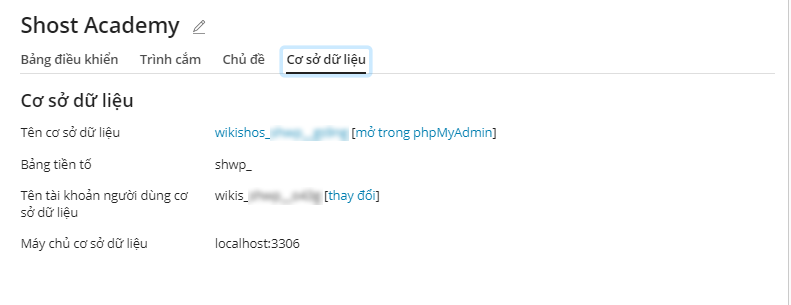
Trình quản lý tệp
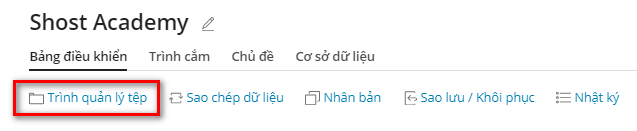
Tính năng này cho phép bạn truy cập trực tiếp đến thư mục chứa source code của website. Tại đây bạn có thể tạo mới, sửa, xóa, upload, nén/giải nén, di chuyển, đổi tên thư mục, phân quyền file,…
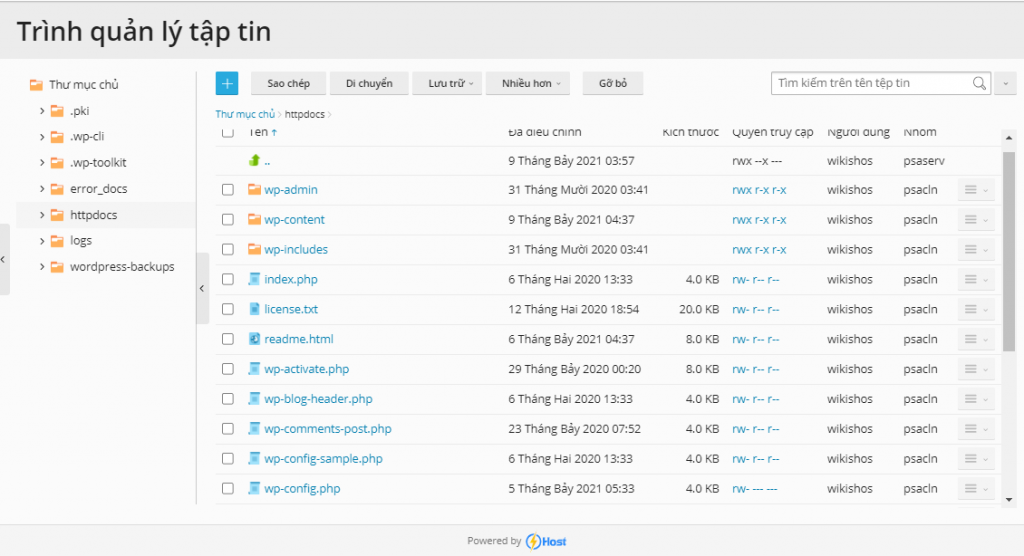
Sao chép dữ liệu
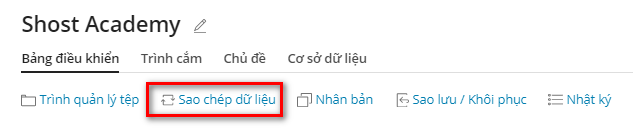
Tính năng này cho phép bạn có thể nhân bản và đồng bộ cơ sở dữ liệu từ một website gốc ra nhiều website khác nhau.
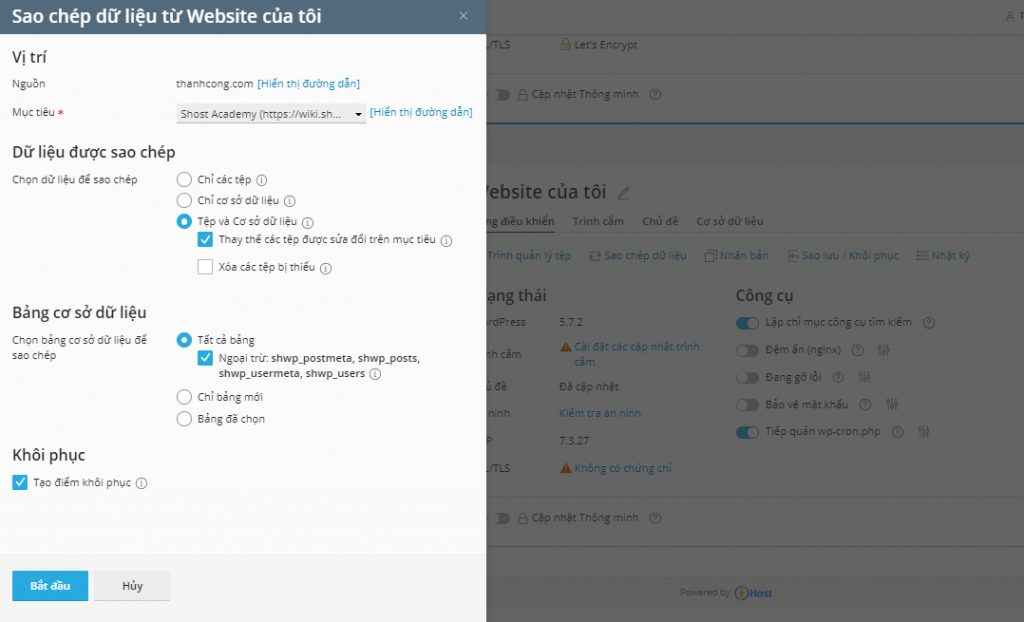
Bạn có thể lựa chọn các tùy chọn chỉ thực hiện thay đổi tệp Chỉ các tệp (Files Only) và muốn giữ nguyên cơ sở dữ liệu trên miền sản xuất của mình. Hoặc bạn đã thực hiện thay đổi cơ sở dữ liệu và không cần đồng bộ hóa các tệp Chỉ cơ sở dữ liệu (Database Only). Hoặc cả 2 Tệp và Cư sở dữ liệu (Files and Database). Thậm chí có thể đồng bộ hóa các bảng đã chọn của cơ sở dữ liệu của bạn (Database Tables).
Nhân bản

Đây là một tính năng rất hữu ích để nhân bản dữ liệu cho nhiều website một cách nhanh chóng. Bạn có thể muốn sao chép trang web WordPress của mình trong một trong các trường hợp sau:
- Bạn muốn tạo thêm một website mới dựa trên website chính. Sau đó bạn sẽ giữ lại bộ khung của website và chỉ chỉnh sửa lại các nội dung như hình ảnh, bài viết,…
- Bạn có một trang web WordPress có sẵn công khai (sản xuất) và bạn muốn tạo một bản sao không công khai (dàn dựng) của nó, để có thể thử nghiệm các tính năng hoặc thiết lập mới.
- Bạn muốn tạo nhiều bản sao của một trang web WordPress và thực hiện các thay đổi khác nhau cho từng trang web (ví dụ: để hiển thị chúng cho khách hàng để họ có thể chọn trang web mà họ thích nhất).
- …
Để thực hiện nhân bản dữ liệu, bạn chỉ cần nhấn vào mục Nhân bản (Clone) trên WordPress Toolkit.
Một bản thiết lập sẽ hiển thị, bạn chỉ cần chọn tên miền cần thiết lập và nhấn Bắt đầu. Dữ liệu được nhân bản có thể áp dụng cho website mới dưới dạng Tên miền phụ (Subdomain) hoặc Tên miền riêng (Addon Domain).
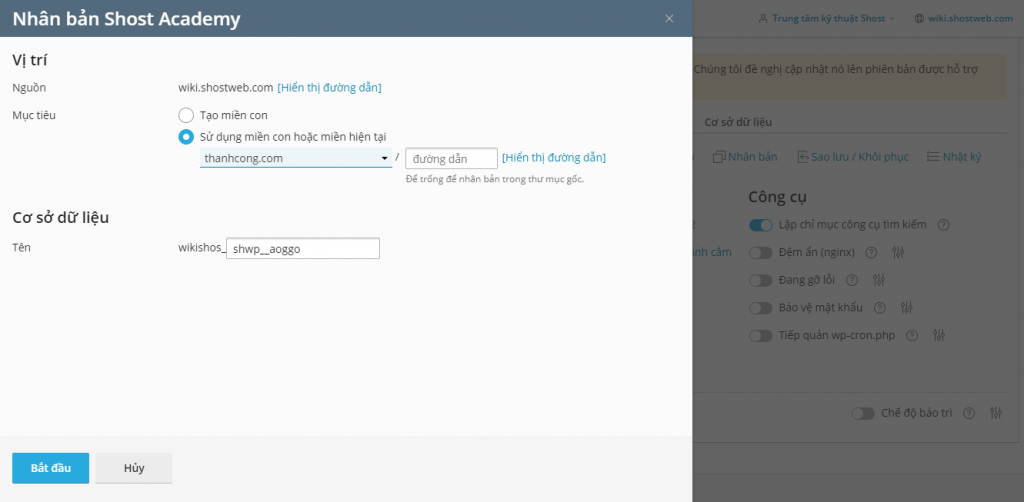
Cuối cùng nhấn Bắt đầu để quá trình nhân bản được tiến hành
Sao lưu / Khôi phục
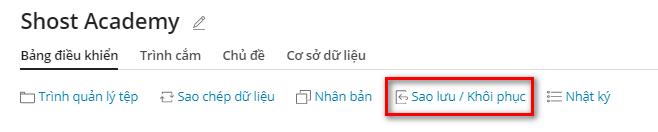
Tính năng này cho phép bạn sao lưu và khôi phục lại dữ liệu của website. Dữ liệu sau khi được sao lưu sẽ được lưu nén thành file .zip và lưu tại thư mục wordpress-backups trong mục Trình quản lý tệp (File manager).
Để thực hiện, bạn nhấn vào mục Sao lưu / Khôi phục, lúc này một bảng quản lý sao lưu sẽ hiển thị.
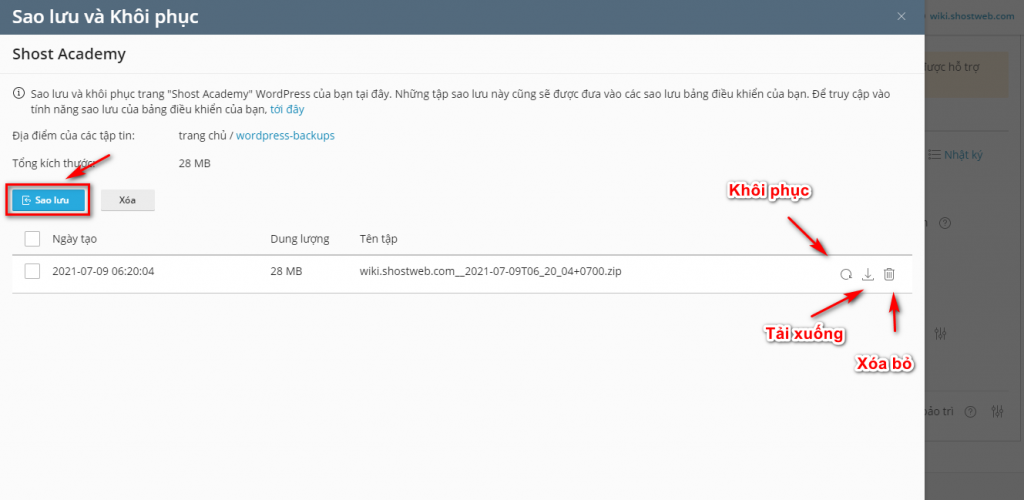
Bạn chỉ cần nhấn chọn vào nút Sao lưu để tạo bản sao lưu như mong muốn. Để khôi phục bạn hãy nhấn vào biệt tượng ![]() , để tải về bản backup hãy nhấn vào biêu tượng
, để tải về bản backup hãy nhấn vào biêu tượng ![]() và nhấn vào
và nhấn vào ![]() để xóa bản sao lưu.
để xóa bản sao lưu.
Ngoài ra, bạn có tiến hành sao lưu và khôi phục dữ liệu trực tiếp thông qua công cụ Backup Manager trên hosting thông qua bài viết dưới đây.
Tham khảo: Hướng dẫn sao lưu và khôi phục dữ liệu website
Nhật ký
Tính năng này cho phép bạn theo dõi các tiến trình đã và đang thực thi trên công cụ WordPress Toolkit.
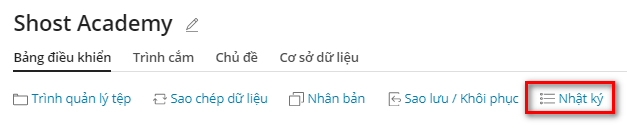
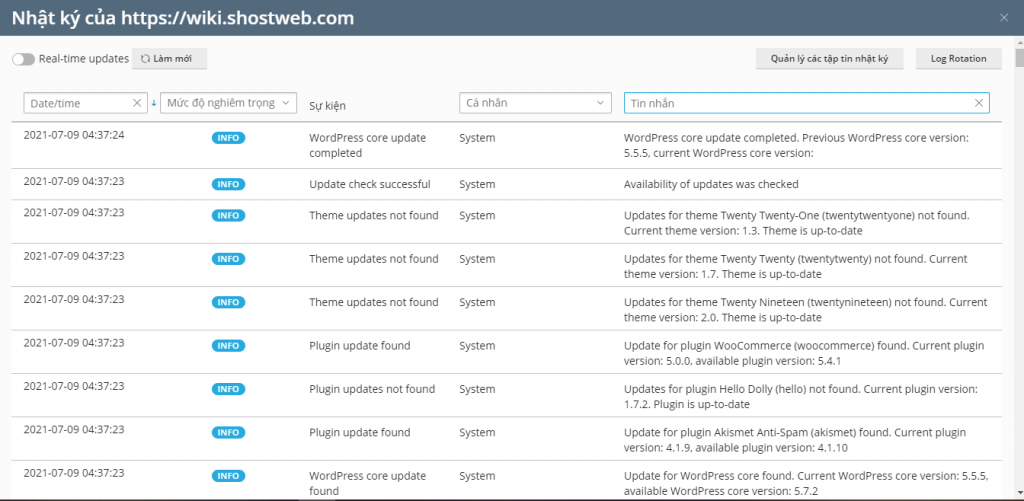
Lập chỉ mục công cụ tìm kiếm
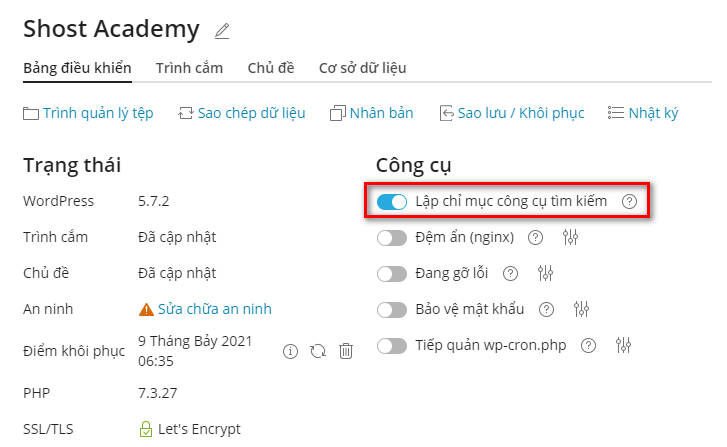
Tính năng này cho phép bạn chặn hoặc cho phép các công cụ tiềm kiếm, được phép lập chỉ mục và thu thập dữ liệu của website.
Nếu bạn chỉ đang thử nghiệm website, bạn nên tắt tính năng này bởi vì website có thể xảy ra tình trạng trùng lặp nội dung, hoặc các kết quả index không mong muốn.
Khi chế độ “Lập chỉ mục công cụ tìm kiếm” được tắt, hệ thống sẽ được thêm thẻ “noindex, nofollow” vào tiêu đề của website và các tệp lệnh trong robots.txt.
Đệm ẩn (Nginx)
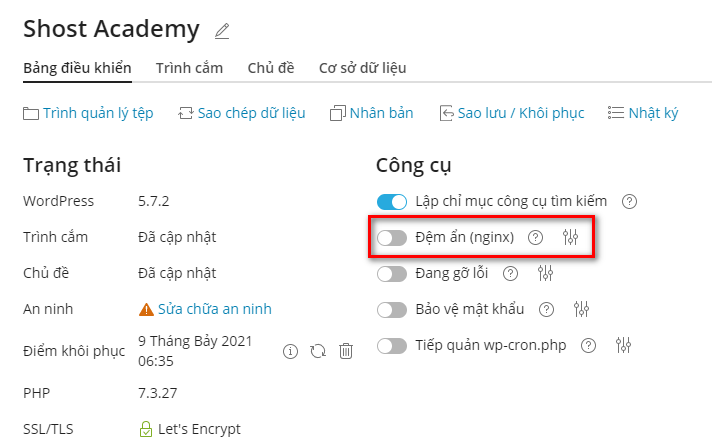
Manage WordPress Hosting được tích hợp sẵn hệ thống bộ nhớ đệm Nginx cache, bạn cũng có thể kết hợp với các plugin như WP Rocket, Swift Performance,… để nén trang tĩnh (Cache page), nhằm giảm tải cho hosting và cải thiện tốc độ load của người dùng.
Đang gỡ lỗi (Debugging)
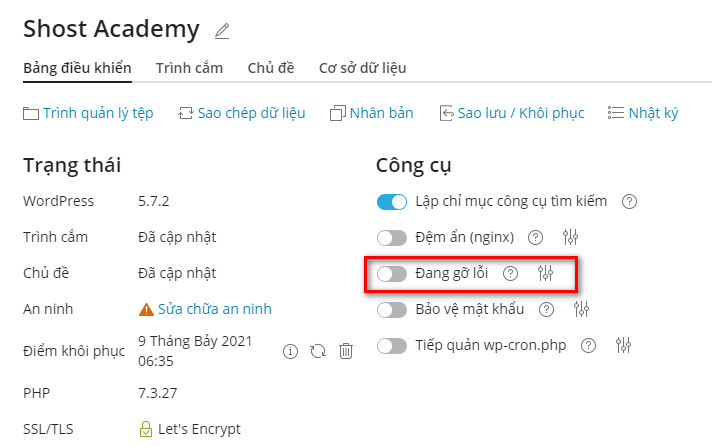
Việc kiểm tra và xử lý lỗi trong WordPress khá là khó khăn, nó có thể tốn hàng vài giờ đồng hồ hoặc thậm chí là một vài ngày để xác định nguyên nhân lỗi.
Thông thường để bật chế độ Debug trong WordPress, bạn phải chèn các hàm WP_DEBUG, SCRIPT_DEBUG và SAVE_QUERIES trong wp_config bằng tay. Tuy nhiên, với WordPress Toolkit, bạn chỉ cần 1 click là đủ.
Bạn có thể kết hợp thêm việc bật / tắt các themes, plugins với chế độ Debug để có thể dễ dàng khoanh vùng sự cố một cách nhanh chóng.
Bảo vệ mật khẩu
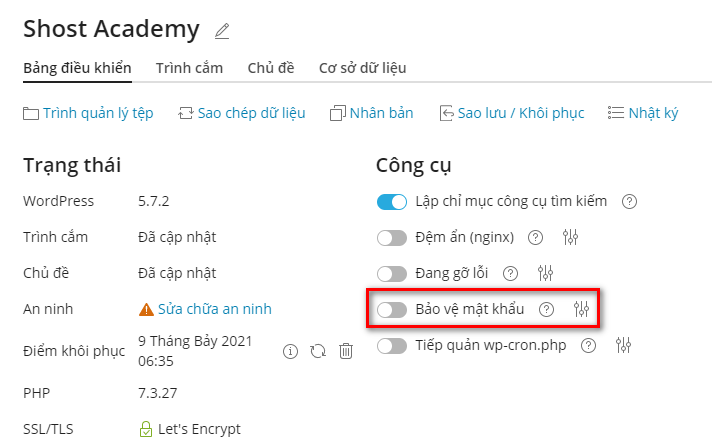
Nếu bạn đang xây dựng một website WordPress mới và chưa muốn công khai hoặc muốn giới hạn truy cập cập vào website, thì tính năng này sẽ rất hữu ích đối với bạn.
Khi bật chế độ này, người truy cập vào các đường dẫn được bảo vệ sẽ phải nhập tài khoản và mật khẩu mà bạn đã thiết lập thì mới có thể truy cập được.
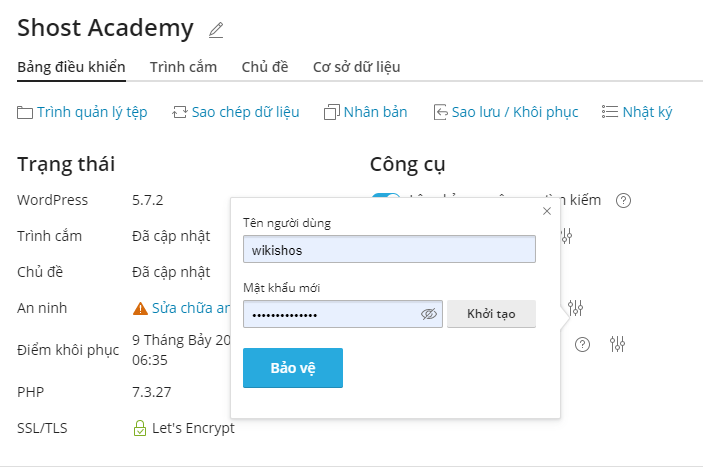
Để bật tính năng này, hãy nhấn vào biểu nút Bật, bạn sẽ được yêu cầu nhập tài khoản và mật khẩu bảo vệ của mình. Cuối cùng hãy nhấn nút Bảo vệ để hoàn tất thiết lập.
Tiếp quản wp-cron.php
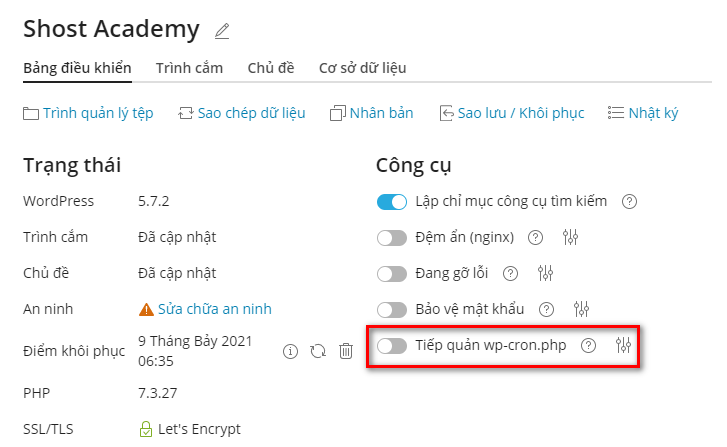
Cũng giống như chế độ Đang gõ lỗi (Debugging), Việc bật tiến tùy chọn này sẽ thêm các hàm đặc biệt trong file wp-config.php để tắt chế độ Cron tự động của WordPress.
Chế độ bảo trì
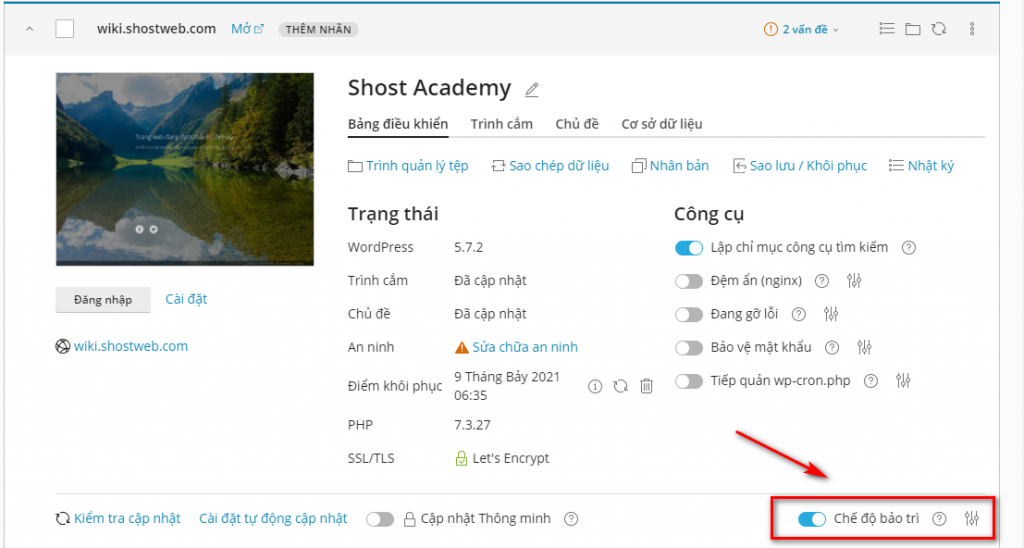
Khi một trang web WordPress chuyển sang chế độ bảo trì, nội dung của trang web sẽ bị ẩn khỏi khách truy cập mà không bị thay đổi hoặc bị ảnh hưởng. Khách truy cập vào trang web của bạn khi nó ở chế độ bảo trì sẽ thấy trang web màn hình bảo trì thay vì nội dung trang web.
Một số trường hợp quá trình update themes, plugins,… kéo dài hoặc bị lỗi dẫn tới tiến trình bảo trì hiển thị và sẽ không thể tắt được trên trang quản trị website, lúc này bạn chỉ cần vào hosting và tắt nó là xong.
Kết luận
Hy vọng các hướng dẫn hữu ích này sẽ giúp cho các bạn sử dụng các tính năng tuyệt với của WordPress Toolkit để quản trị WordPress, chúc các bạn thành công.