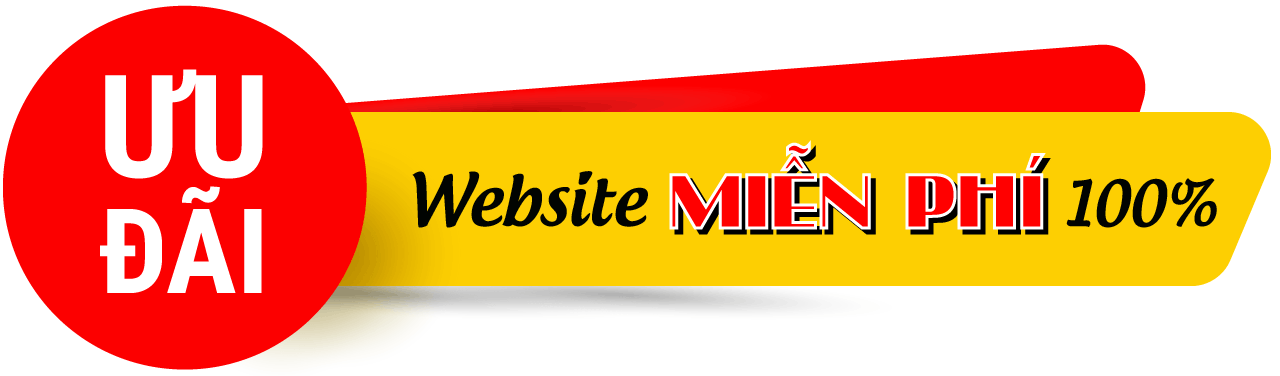Hướng dẫn chuyển dữ liệu email từ Gmail sang Exchange bằng Microsoft Outlook
Bạn đang sử dụng Gmail, tuy nhiên có nhu cầu sử dụng Email Exchange để quản lý công việc tốt hơn, nhưng bạn lo lắng dữ liệu từ Gmail sẽ mất khi sử dụng Email Exchange, đừng lo lắng, trong bài viết này SHost sẽ hướng dẫn chuyển dữ liệu Email từ Gmail sang Exchange bằng Microsoft Outlook rất nhanh chóng.
Trước khi thực hiện các bước chuyển dữ liệu email bạn cần chuẩn bị các thông tin sau:
- Chuẩn bị sẵn tên email và mật khẩu tài khoản Email Exchange.
- Cài đặt phần mềm Microsoft Outlook (Outlook) vào máy tính.
- Thêm hộp thư Exchange vào Outlook (xem hướng dẫn tại đây).
Bước 1: Chuẩn bị tài khoản Gmail
Bước 1.1: Truy cập vào đường dẫn https://www.google.com/settings/security
Bước 1.2: Kéo xuống phần Đặng nhập vào Google -> Xác minh 2 bước.
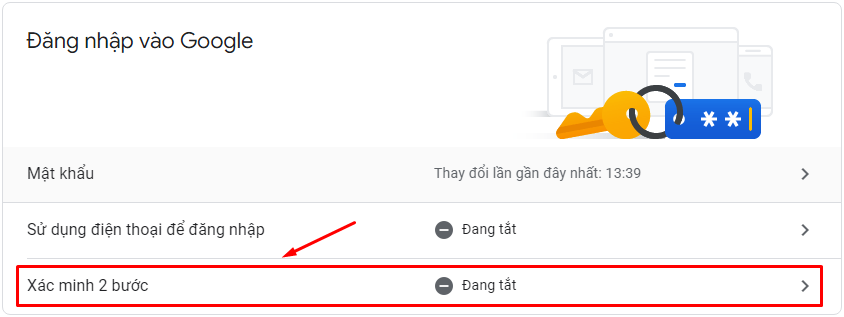
Bước 1.3: Nhấn chọn Bắt Đầu để có thể tiến hành bảo mật 2 lớp cho Gmail.
Sau bước này, Google sẽ yêu cầu bạn đăng nhập lại Gmail của bạn 1 lần nữa.
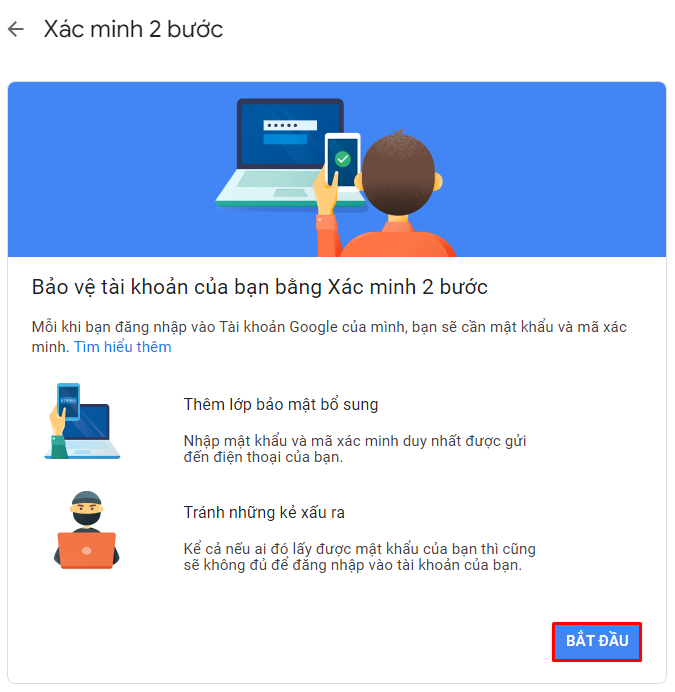
Bước 1.4: Phần này Gmail sẽ yêu cầu bạn nhập số điện thoại mà bạn muốn sử dụng để thiết lập bảo mật cho tài khoản -> Tiếp theo.
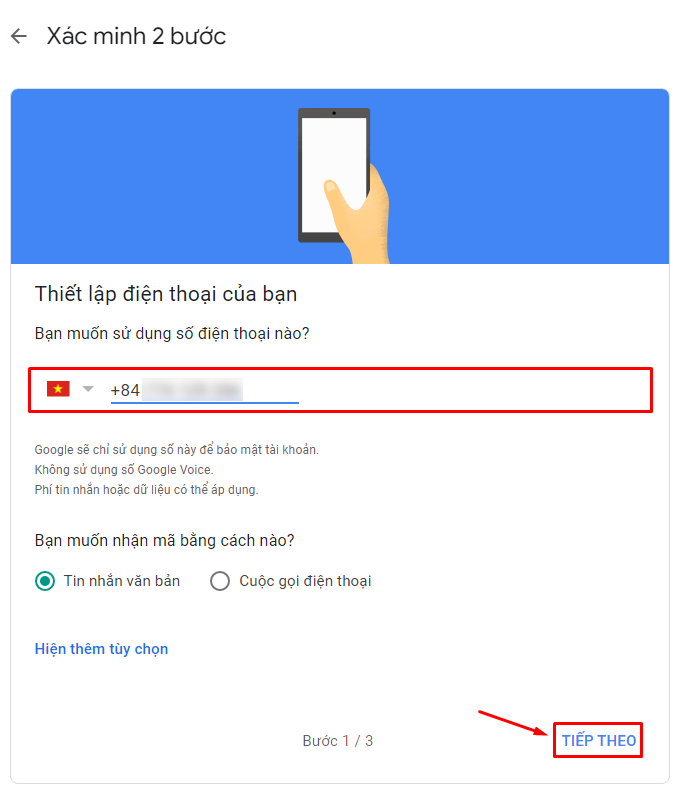
Tại đây bạn có thể chọn nhận mã xác nhận bằng 1 trong 2 cách:
- Nhận tin nhắn qua văn bản.
- Nhận qua cuộc gọi điện thoại.
Bước 1.5: Sau khi bạn nhập số điện thoại, Gmail sẽ gửi mã xác nhận đến số điện thoại của bạn đã nhập ở trên. Bạn nhập mã xác nhận đã nhận được và nhấn chọn Tiếp theo.
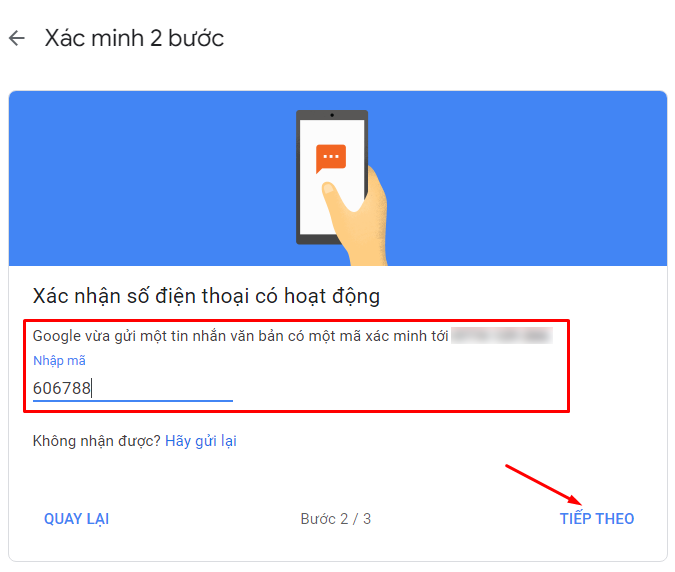
Trường hợp nếu bạn không nhận được mã thì bạn có thể chọn Hãy gửi lại để có thể nhận lại mã xác nhận.
Bước 1.6: Bạn nhấn chọn Bật cho bước này để khởi động xác minh 2 bước cho tài khoản Gmail.
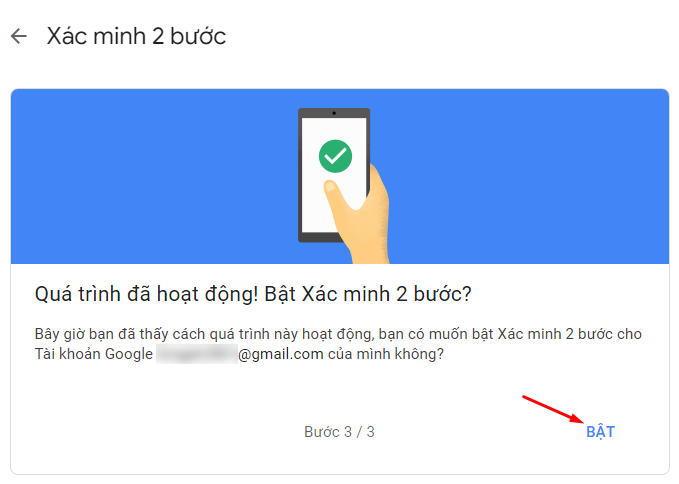
Bước 1.7: Khi màn hình bạn hiện ra như hình dưới đâu là bạn đã hoàn tất quá trình bật bảo mật 2 lớp cho Gmail.
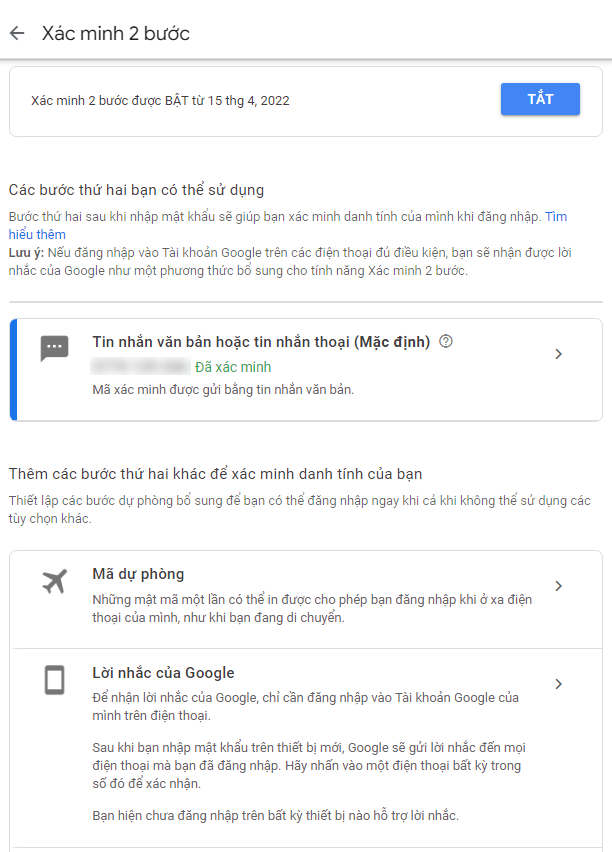
Bước 2: Kết nối tài khoản Gmail vào Microsoft Outlook
Sau khi kết nối tài khoản Gmail vào Microsoft Outlook, ban sẽ thấy dữ liệu email Gmail của bạn xuất hiện trong Microsoft Outlook, bạn có thể sử dụng Microsoft Outlook để nhận, đọc và gửi email mới, đồng thời bạn cũng có thể sử dụng tiếp tục với tài khoản Gmail của mình thông qua website.
Bước 2.1: Bạn mở dứng dụng Microsoft Outlook và chọn File -> Thêm tài khoản (Add accout).
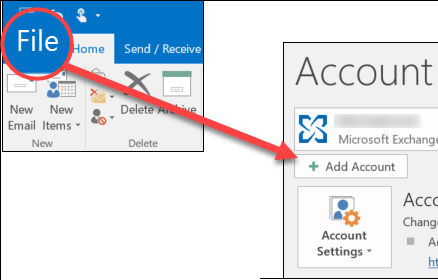
Bước 2.2: Tại đây bạn nhập địa chỉ Gmail -> Conect.
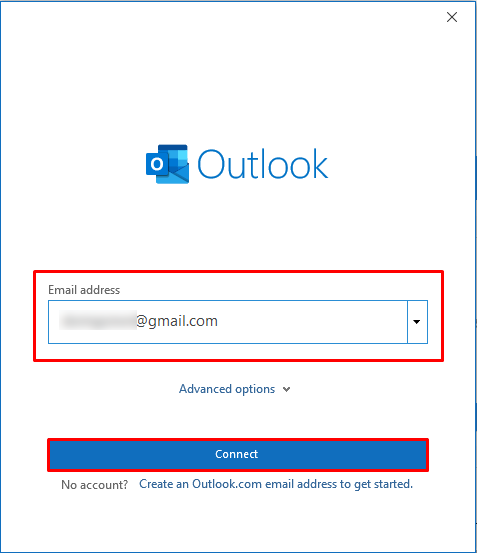
Bước 2.3: Sau đó Microsoft Outlook sẽ di chuyển bạn đến khu vực đăng nhập của Google, tại đây bạn đăng nhập tài khoản Google mà bạn đã xác minh tại Bước 1.
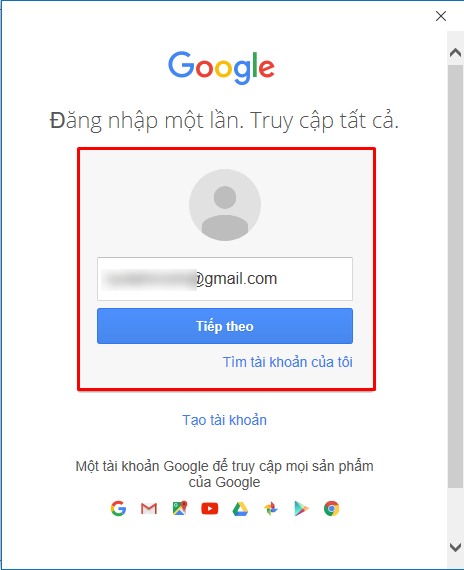
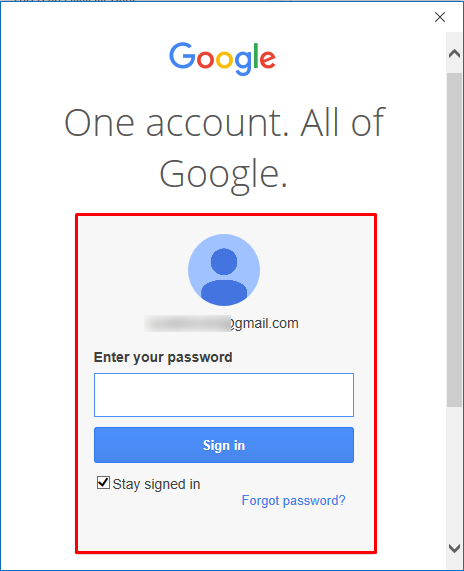
Bước 2.4: Sau khi hoàn tất quá trình đăng nhập trên, Outlook sẽ kết nối và đồng bộ dữ liệu email của Gmail.
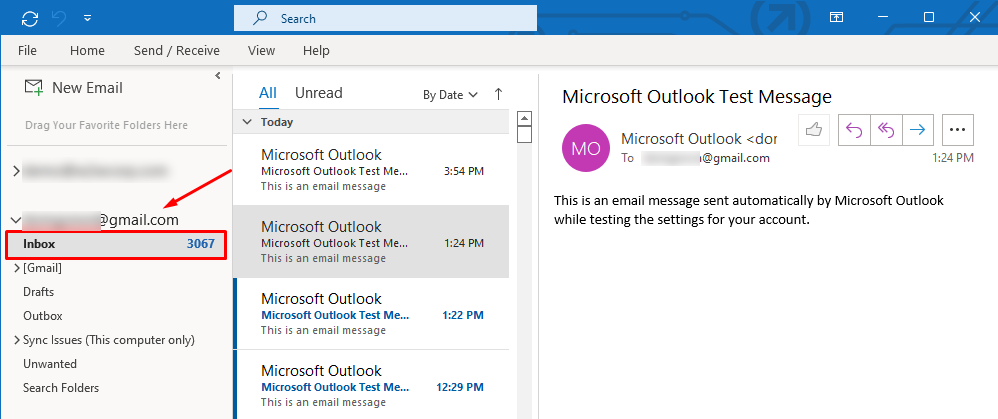
Bước 3: Sao chép dữ liệu email của Gmail vào máy tính
Bước 3.1: Tại ứng dụng Outlook bạn chọn File -> Open & Export -> Import/Export.
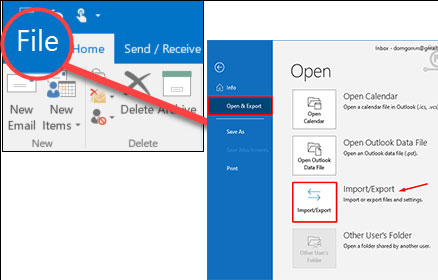
Bước 3.2: Bạn chọn mục Export to a file -> Next.
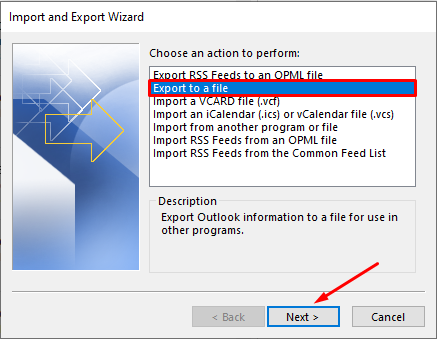
Bước 3.3: Bạn chọn Outlook Data File (.pst) -> Next.
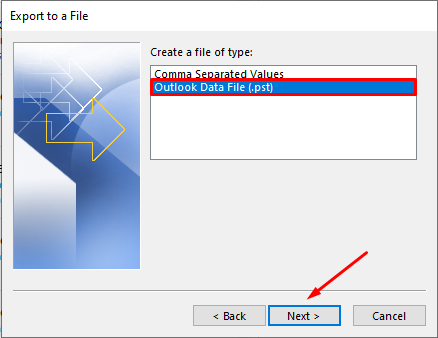
Bước 3.4: Chọn tài khoản mà bạn muốn xuất dữ liệu bằng cách chọn tên hoặc tài khản Gmail đó và tích chọn Include subfolders (điều này sẽ đảm bảo tất cả email của bạn được sao chép) -> Next.
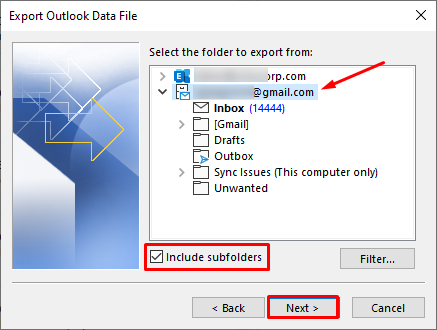
Bước 3.5: nhấn chọn Browse… để chọn nơi lưu Outlook Data File (.pst) và nhập tên tệp. Mặc định tệp tin đó sẽ có tên là “backup”, vì thế bạn hãy chọn một cái tên dễ nhớ. Tại Options bạn sẽ có những mục giúp bạn xử lí các mục đã tồn tại trong tệp -> Finish để kết thúc.
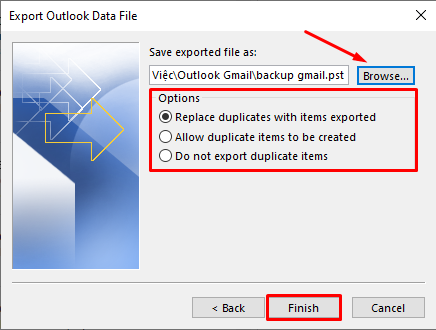
Bước 3.6: Sau khi bạn nhấn chọn Finish bạn sẽ được Outlook yêu cầu đặt mật khẩu. nếu không cần thiết bạn nhấn chọn OK để hoàn tất.
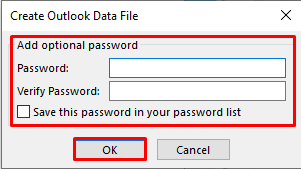
Bước 3.7: Sau khi hoàn tất bạn truy cập đến vị trí lưu tệp .pst và kiểm tra nó có được lưu lại tại đó hay không.
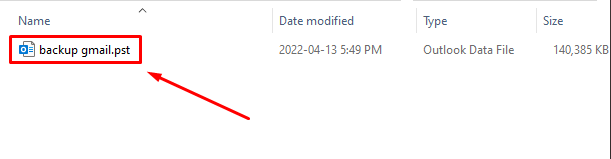
Bước 4: Chuyển dữ liệu Email từ Gmail tới Exchange
Bước 4.1: Tại ứng dụng bạn chọn File -> Open & Export -> Import/Export
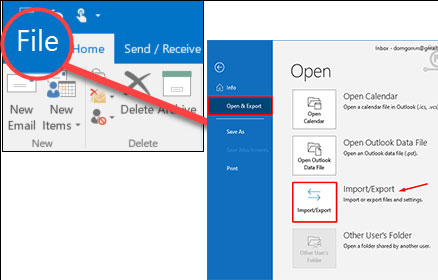
Bước 4.2: Bạn chọn Import from another program or file -> Next.
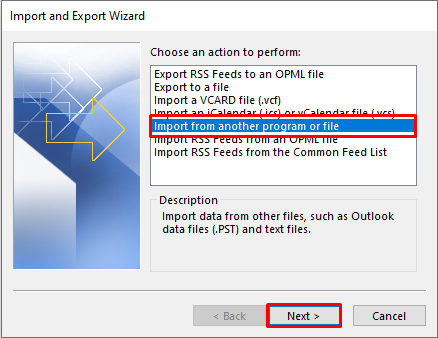
Bước 4.3: Chọn Outlook Data File (.pst) -> Next.
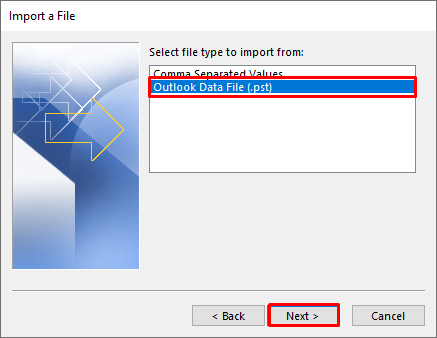
Bước 4.4: Bạn nhấn Browse… và đến tệp .pst mà bạn đã tạo trước đó. Trong mục Options bạn hãy chọn cách xử lí cho các mục đã tồn tại trong tệp -> Next.
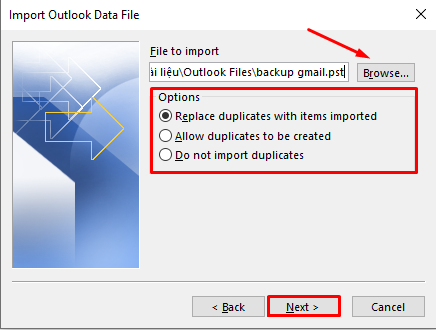
Bước 4.5: Chọn địa chỉ email Exchange cần di chuyển dữ liệu vào -> Finish.
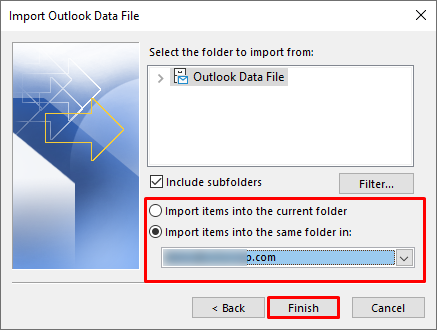
Sau đó, Outlook sẽ bắt đầu chuyển dữ liệu email vào hộp thư Exchange của bạn, quá trình này có thể mất vài giờ tuy vào dung lượng dữ liệu email của bạn.
Như vậy là đã hoàn tất quá trình chuyển dữ liệu email từ Gmail sang Exchange bằng phần mềm Microsoft Outlook.
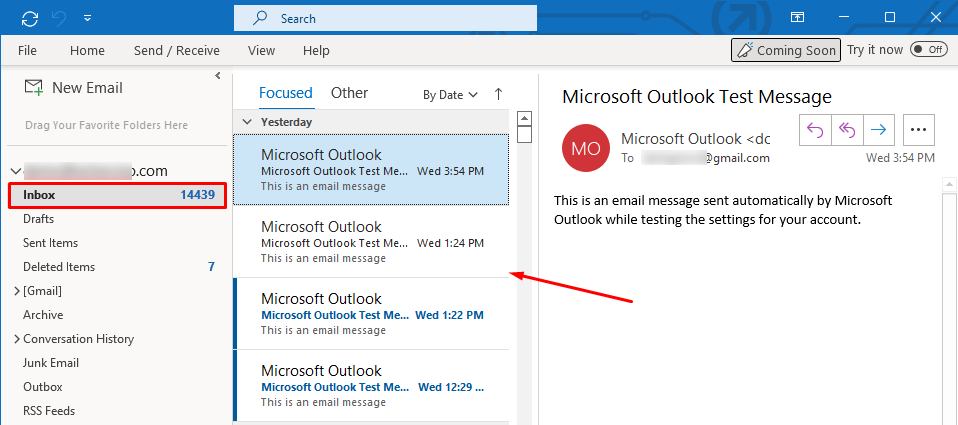
Thông tin bổ sung: Vì tài khoản Gmail của bạn đã được kết nối với Outlook, cho nên bạn cũng có thể sử dụng Outlook để truy cập Gmail bất kỳ lúc nào bạn muốn.
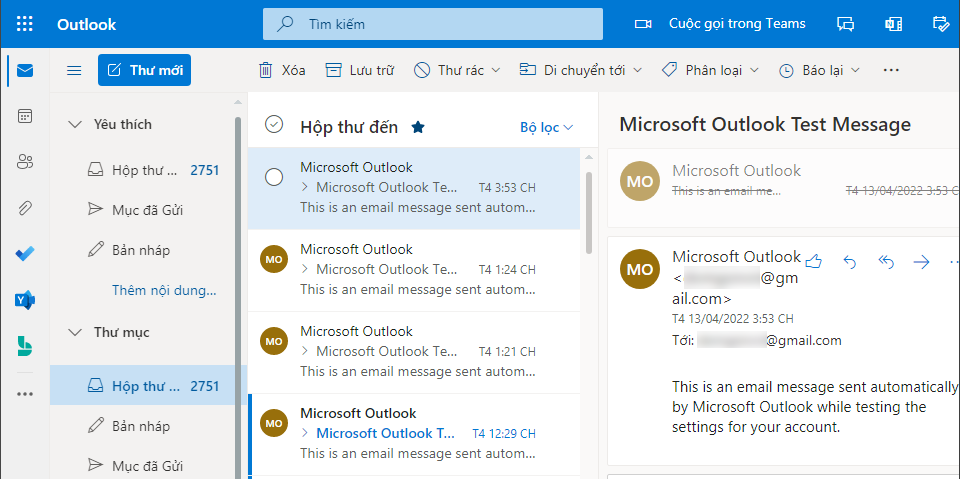
Bước 5: Xoá tài khoản Gmail khỏi Outlook
Bước này bạn có thể xóa hoặc giữ lại để thêm lựa chọn duyệt Gmail bằng phần mềm Outlook.
Bước 5.1: Trong phần nềm Outlook bạn chọn File -> Account Settings -> Account Settings
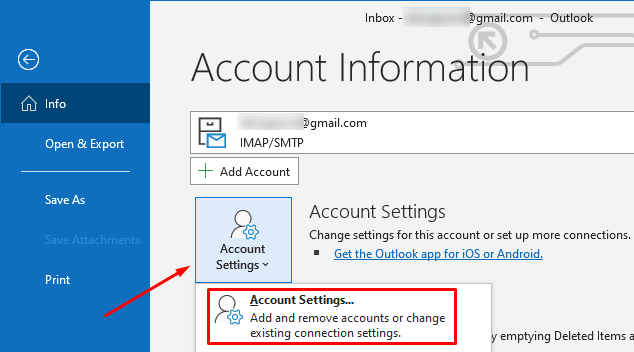
Bước 5.2: Trong hộp Accout Settings bạn chọn tài khoản Gmail mà bạn muốn xoá -> Remove.
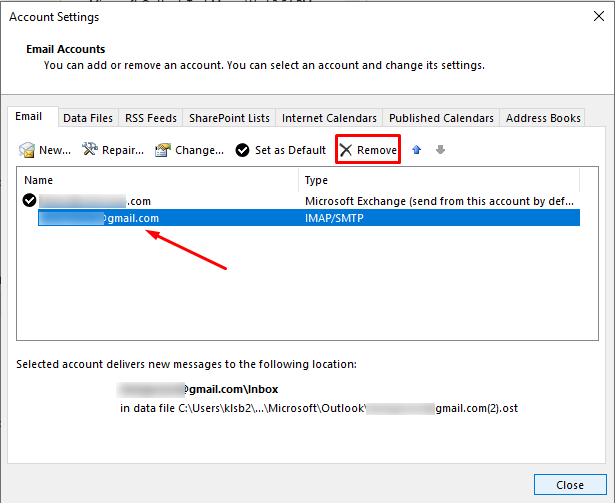
Bước 5.3: Tại thông báo về việc xoá bộ nhớ đêm ẩn ngoại tuyến -> Yes.
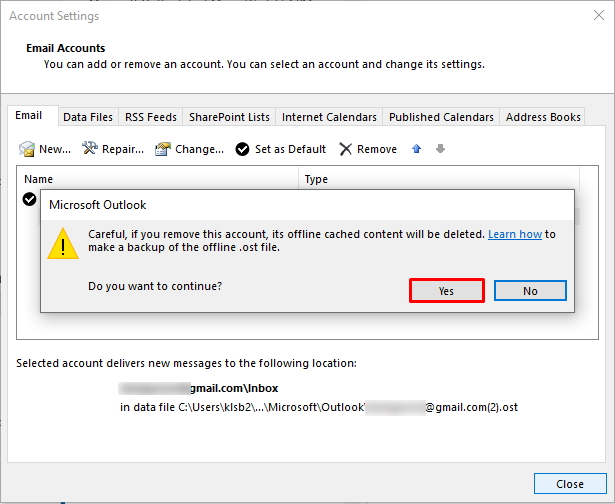
Vậy bạn đã hoàn tất xoá Gmail khỏi Outlook. Tuy vậy các email trong Gmail mà bạn đã nhập vào hộp thư Microsoft 365 sẽ vẫn còn ở đó.
Kết luận
Qua bài viết này bạn cũng đã hiểu hơn về Outlook, hy vọng bài viết sẽ hữu ít và giúp cho các bạn thực hiện quá trình chuyển dữ liệu từ Gmail sang Outlook dễ dàng hơn.