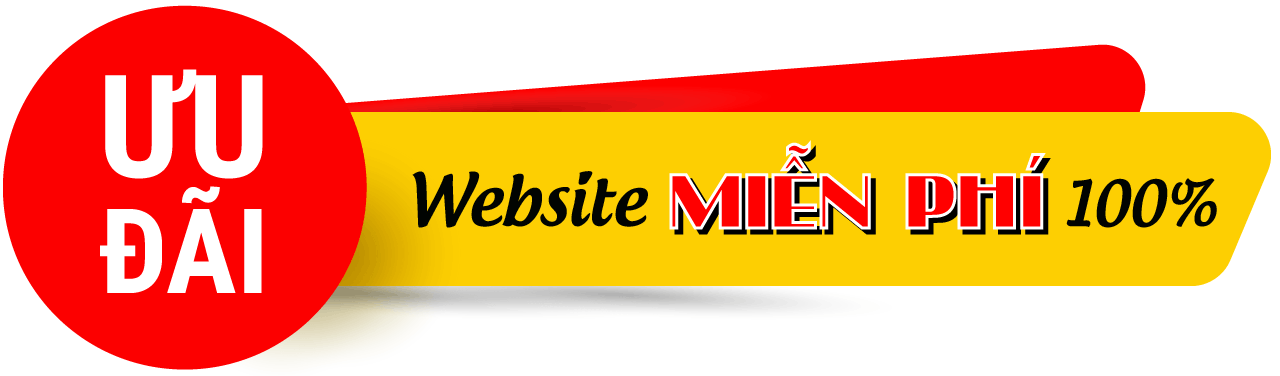Hướng dẫn kết nối Email Exchange với Microsoft Outlook
Bạn đang muốn cấu hình Microsoft Outlook để truy cập tài khoản Email của mình, bằng cách thiết lập kết nối tài khoản Email Exchange. Kết nối Email Exchange cung cấp và cho bạn quyền truy cập vào email, lịch, danh bạ và các tác vụ của bạn trong Microsoft Outlook.
Bạn cũng có thể thiết lập Microsoft Outlook để truy cập email của mình bằng cách sử dụng giao thức IMAP. Tuy nhiên, nếu bạn sử dụng giao thức IMAP, bạn chỉ có thể truy cập email của mình từ Microsoft Outlook chứ không bao gồm chức năng lập lịch, danh bạ và tác vụ của bạn.
Kết nối Email Exchange với Microsoft Outlook trên Windows
Bước 1: Bạn mở phần mềm Microsoft Outlook và đăng nhập, sau đó vào mục File và chọn Add Account.
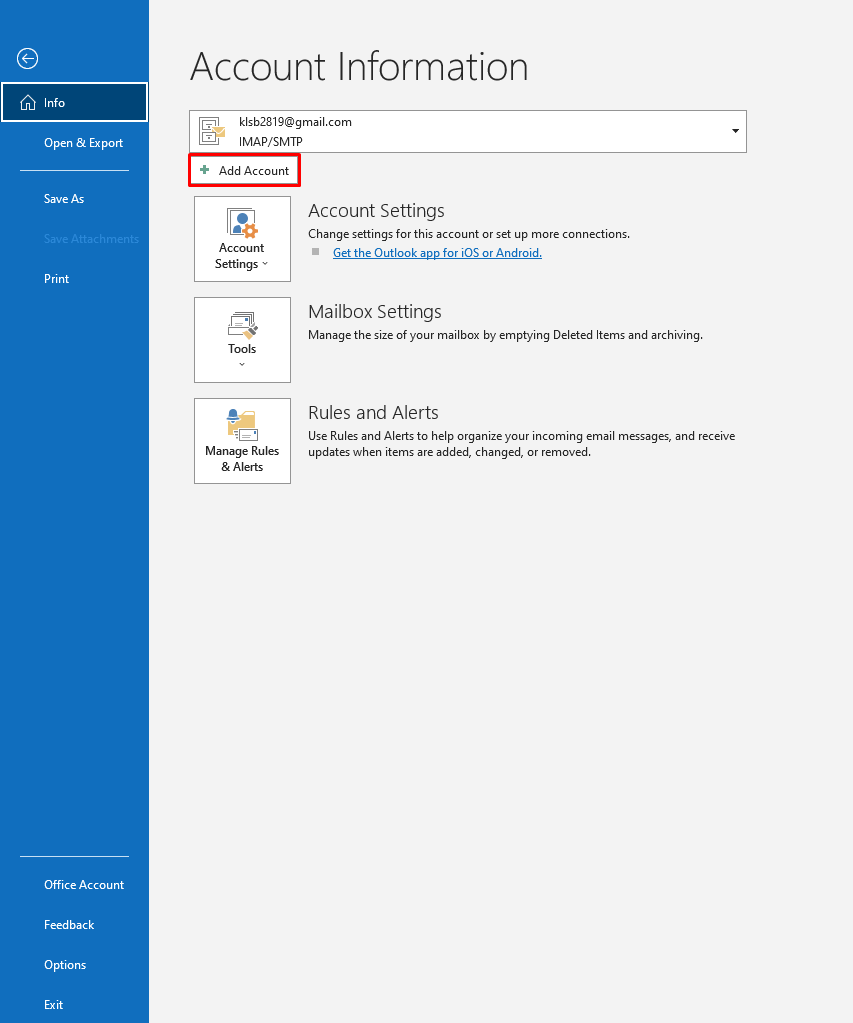
Bước 2: Nhập tài khoản email và tích chọn “Let me setup my account manually” và nhấn Connect.
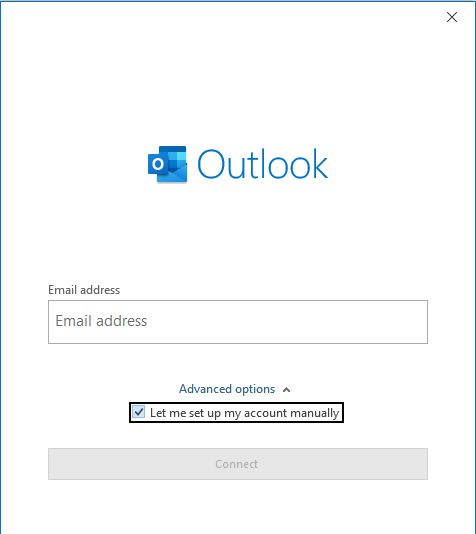
Bước 3: Bạn có thể tùy chọn giao thức POP hoặc IMAP
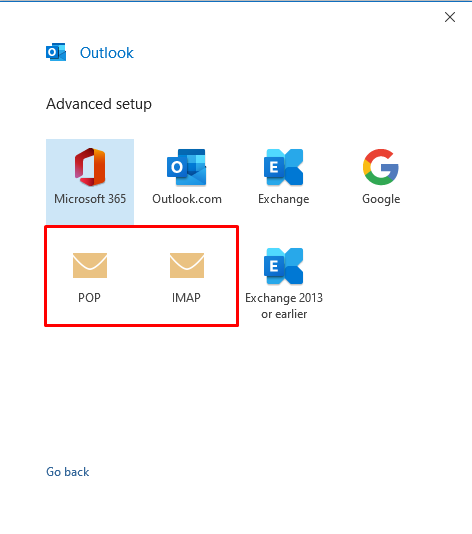
Bước 4: Khai báo các thông tin Sever Email và Port và chọn Next
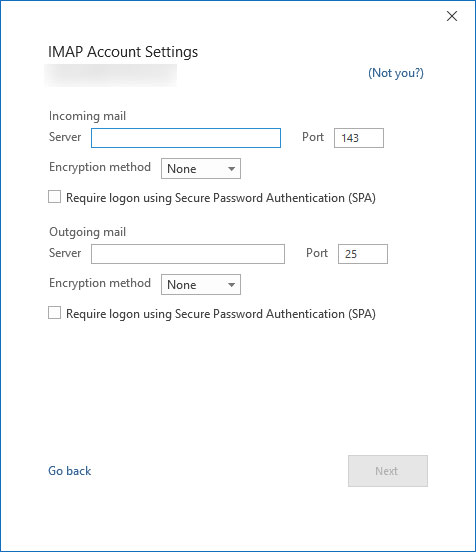
Bước 5: Nhập mật khẩu đăng nhập và nhấn Connect.
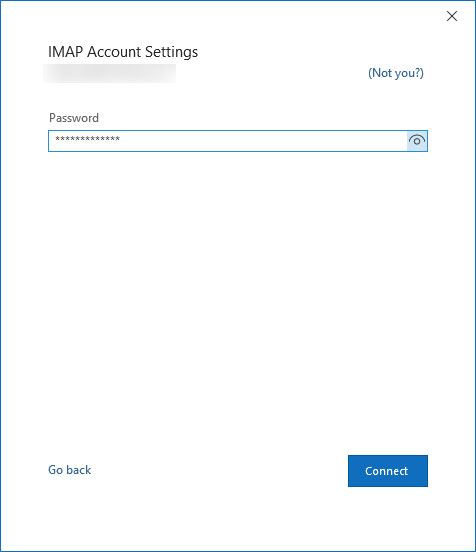
Bước 6: Các bước xác thực thành công bạn nhấn Done để hoàn tất.
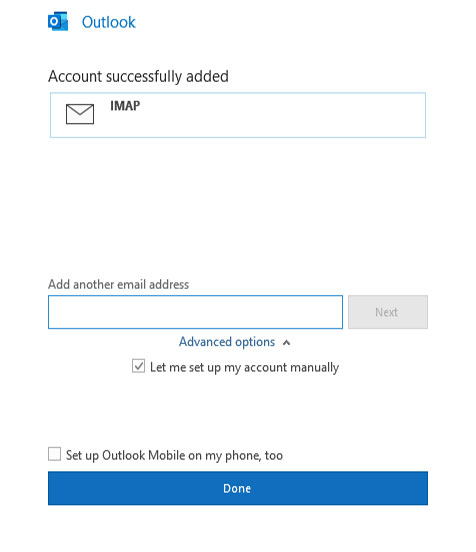
Kết nối Email Exchange với Microsoft Outlook trên App điện thoại
Bước 1: Truy cập App Store (đối với iOS) hoặc Google Play (đối với Android), sau đó tìm kiếm ứng dụng Microsoft Outlook và cài đặt vào thiết bị di động của bạn.
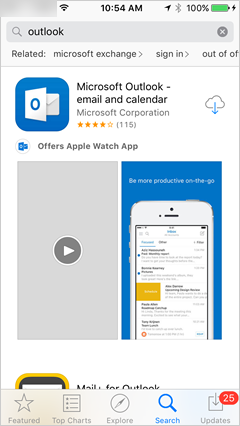
Bước 2: Mở ứng dụng Outlook bạn vừa cài đặt trên điện thoại.
Bước 3: Nhấn Get Started để bắt đầu cài đặt Email
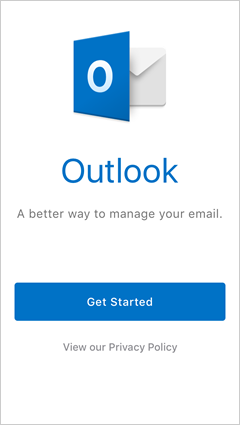
Bước 4: Bấm Notify Me nếu bạn đồng ý cho phép Outlook gửi thông báo khi có nhận email (nên chọn).
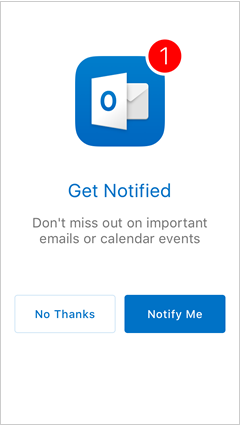
Bước 5: Nhấn OK để thiết bị di động cho phép Microsoft Outlook gửi thông báo.
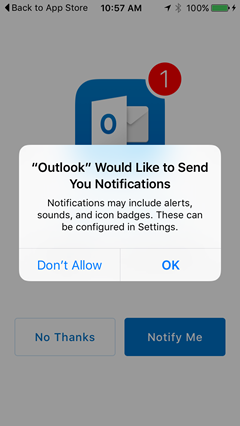
Bước 6: Chọn Office 365 để tiến hành kết nối với Email Exchange.
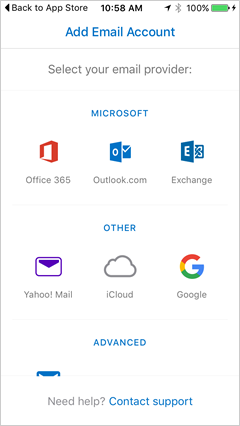
Bước 7: Nhập tài khoản đăng nhập Email Exchange của bạn và nhấn Đăng nhập (Sign in).
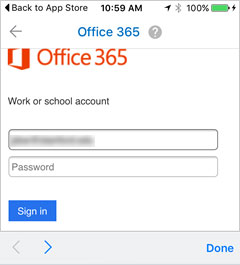
Bước 8: Tại bước này cho phép bạn thêm tài khoản mới bằng cách nhấn vào Let’s Do It! hoặc nhấn Maybe Later nếu bạn chưa cần.
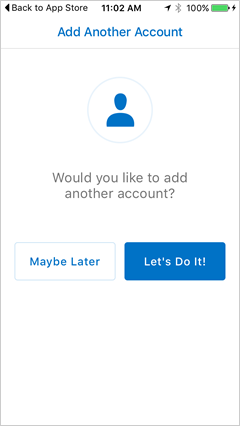
Bước 9: Như vậy việc cài đặt kết nối Email Exchange với Microsoft Outlook đã thành công.
Kết luận
Trong bài viết này mình đã giới thiệu cho các bạn cách cấu hình ứng dụng Microsoft Outlook cho Windows, cũng như cấu hình trên hệ điều hành iOS/Android. Hy vọng bài viết sẽ giúp ích cho bạn.
Chúc các bạn thành công.