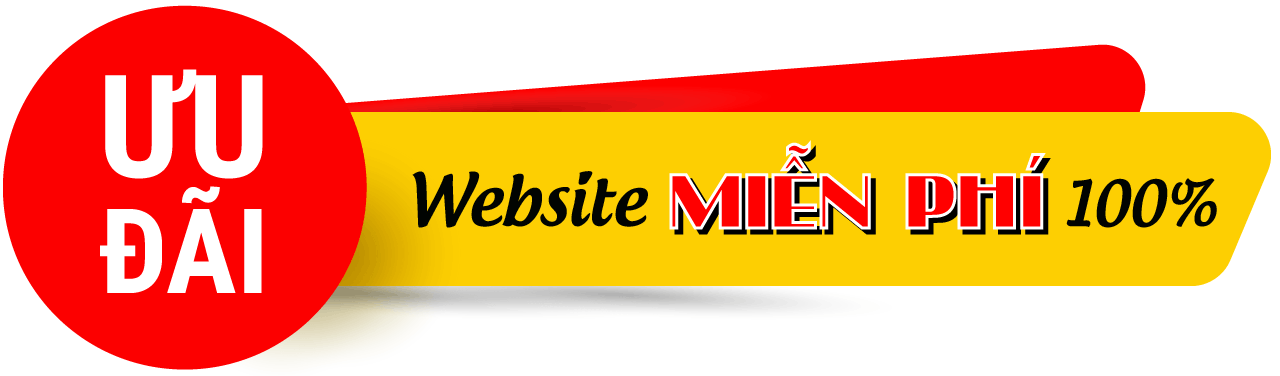Hướng dẫn lấy lại mật khẩu WordPress
Quên mật khẩu của website WordPress cũng là điều thường xuyên xảy ra ở những người dùng mới hoặc đối với nhiều người đã lâu không sử dụng đến website và không nhớ được mật khẩu cũng sẽ gây nhiều phiền phức cho bạn.
Trong bài viết này, chúng tôi sẽ hướng dẫn bạn cách để lấy lại mật khẩu WordPress một cách nhanh chóng và cực kỳ đơn giản.
Vì sao bạn cần phải lấy lại mật khẩu, đổi mật khẩu
Việc lấy lại mật khẩu hoặc đổi mật không còn qua xa lạ với mọi ngươi tuy nhiên các bạn cũng cần phải lưu ý một số vấn đề. Internet là một nơi rộng rãi có nhiều loại người dùng khác nhau vì thế bạn nên là người sử dụng thông minh trên Internet. Vì thế:
- Bạn nên sử dụng một mật khẩu có độ khó và bảo mật cao và dễ nhớ với bạn , và sử dụng từng mật khẩu riêng biệt cho những nên tảng khác nhau. Việc này sẽ giúp bảo mật được thông tin cá nhân của mình hơn.
- Bạn cũng nên hạn chế đi sử dụng lại một mật khẩu cũ, việc này sẽ không thể bảo mật cho bạn và sẽ dễ làm cho bạn bị rò rĩ thông tin cá nhân của mình.
- Nếu như bạn cảm thấy thông tin đăng nhập của mình đã bị rò rì, thì hãy ngay lập tức thay đổi mật khẩu để đảm bảo cho thông tin đăng nhập của mình.
- Hạn chế đễ hở thông tin đang nhập của cá nhân bạn.
Giờ đây bạn cũng đã hiểu hơn về mật khẩu và bảo mật cho mật khẩu rồi nhỉ. Tiếp theo là những cách lấy lại mật khẩu cho website WordPress.
Cách lấy lại mật khẩu và đổi mật khẩu cho website WordPress
Trong bài viết này mình sẽ hướng dẫn cho các bạn các cách để có thể lấy lại mật khẩu cũng như thay đổi mật khâu cho website WordPress.
Cách 1: Lấy lại mật khẩu qua WordPress Toolkit
WordPress Toolkit là công cụ quản trị WordPress vô cùng tiện ích, tất cả hệ thống WordPress Hosting tại Shost đều được trang bị công cụ quản trị mạnh mẽ này.
Ngoài việc bạn có thể quản lý các trình cắm (Plugins), Themes, nâng cấp phiên bản, kiểm tra lỗi bảo mật, … bạn còn có thể lấy lại mật khẩu của tài khoản quản trị và đăng nhập trực tiếp website ngay trên hosting.
Bước 1: Bạn truy cập đến trang quản trị hosting và nhấn chọn WordPress để tiến vào giao diện của WordPress Tookit.
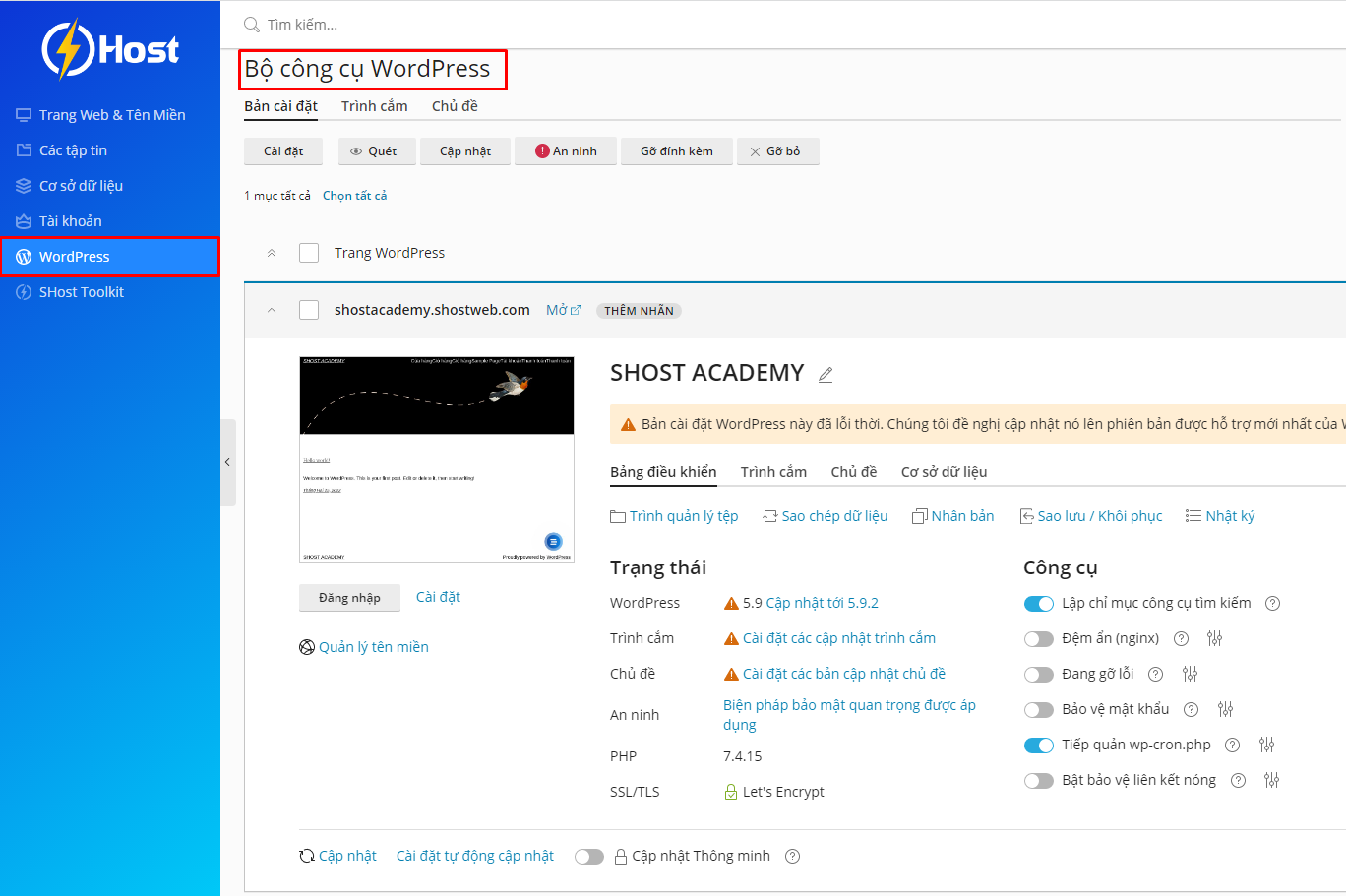
Bước 2: Sau khi đến được giao diện của WordPress Toolkit bạn nhấn chọn Cài đặt và tiến hành thay đổi mật khẩu.
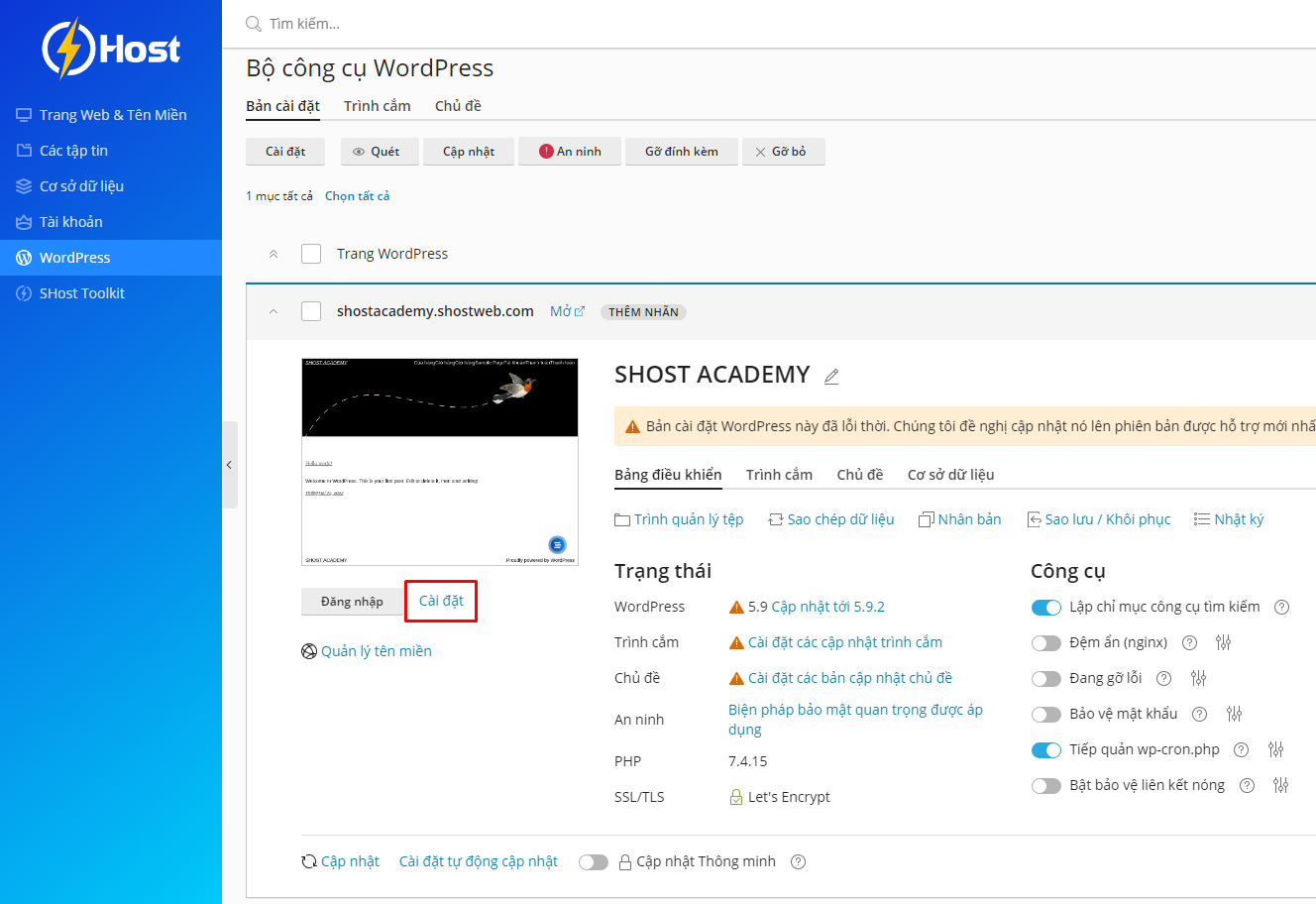
Bước 3: Tại phần cài đặt này bạn sẽ có thể xem lại mật khẩu hiện tại bằng cách nhấn chọn Biểu tượng con mắt bạn sẽ thấy được mật khẩu của mình
Tuy nhiên bạn cũng có thể đặt lại mật khẩu mới dễ dàng hơn với cách sử dụng WordPress Toolkit này.
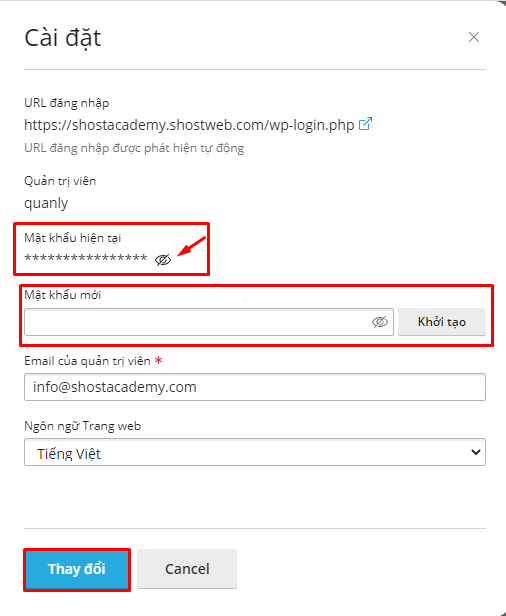
Vậy là hoàn tất việc lấy lại mật khẩu cho WordPress bằng WordPress Toolkit.
Cách 2: Lấy lại mật khẩu qua phpMyAdmin
Bạn nên cân nhắc trước khi sử dụng vì nếu bạn sai một vài thông tin sẽ ảnh hưởng đến website của bạn tuy nhiên với cách này bạn có thể lấy lại mật khẩu cho website WordPress bất cứ lúc nào bạn muốn.
Bước 1: Bạn đăng nhập tài khoản trang quản trị hosting của mình, sau đó bạn chọn mục Database (Cơ sở dữ liệu) sau đó bạn tìm cơ sở dữ liệu đã được kết nối đến website của bạn.
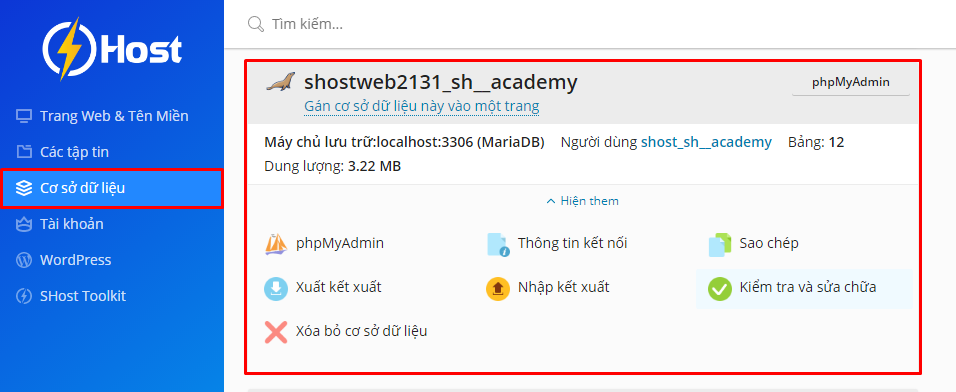
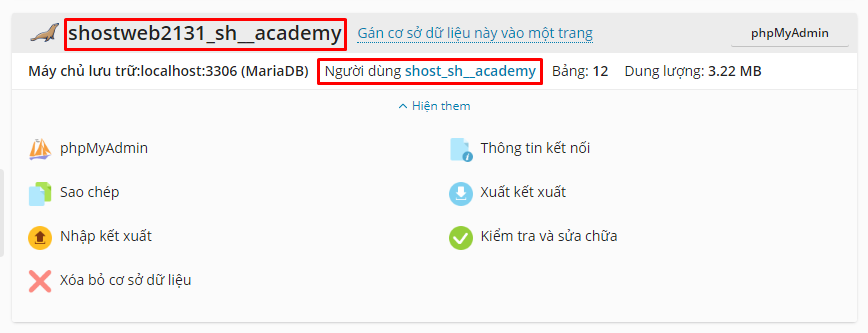
Bước 2: Sau khi xác định được cơ sở dư liệu của bạn. Tiếp theo tại mục Cơ sở dữ liệu bạn nhấn chọn phpMyAdmin.
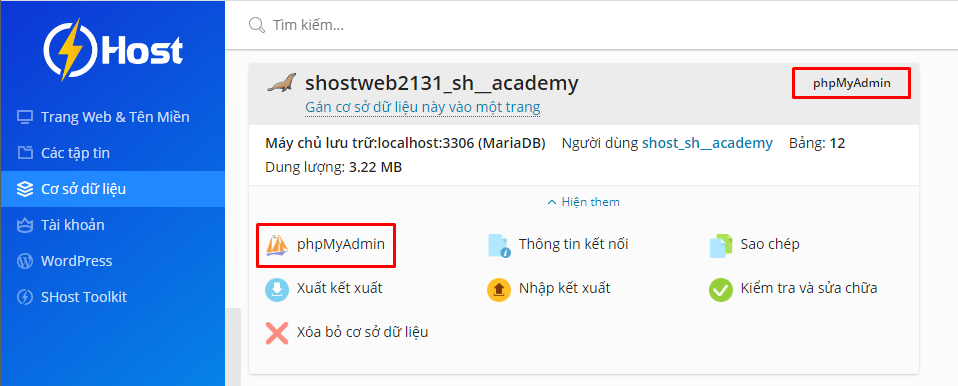
Sau khi nhấn vào bạn sẽ được đưa đến một trang quản lý cơ sở dũ liệu.
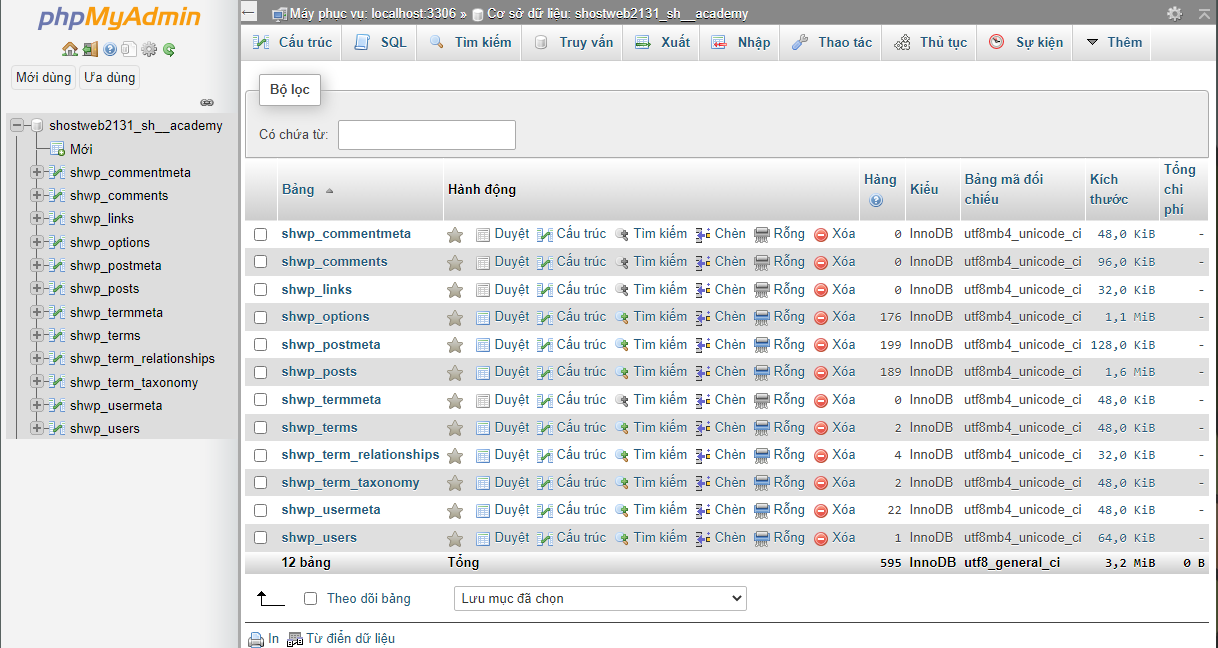
Bước 3: Bạn nhấn chọn vào mục _users và chọn Edit (Sửa).
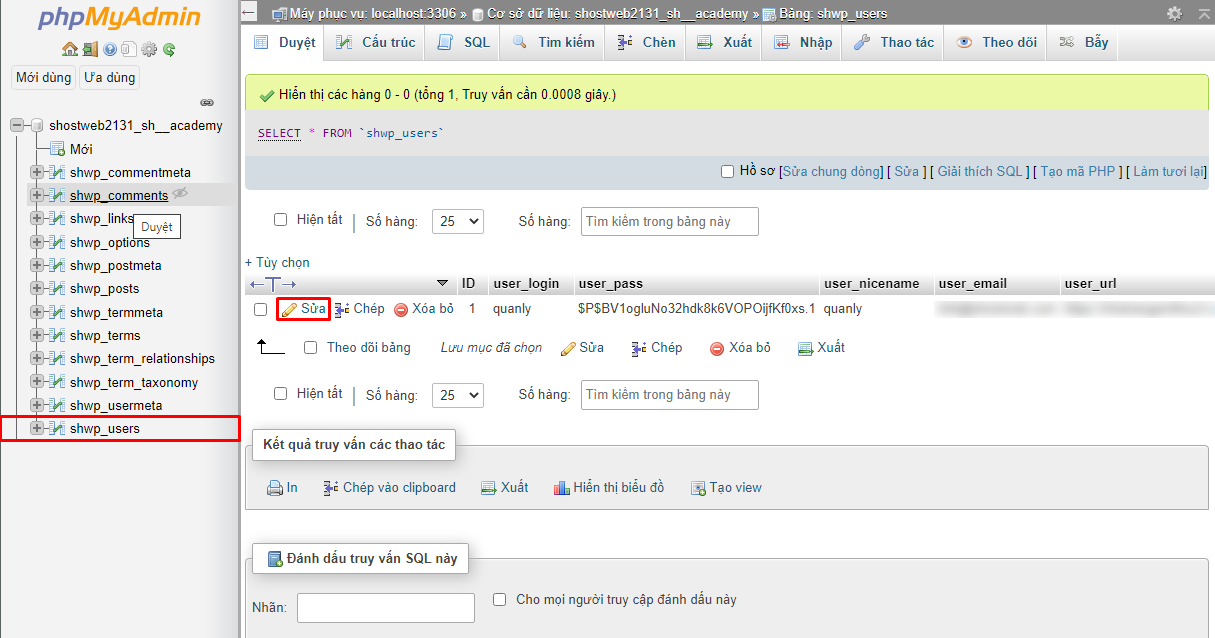
Phần Edit này bạn sẽ thấy:
- user_login (Tên đăng nhập tài khoản)
- user_pass (Mật khẩu đăng nhập tài khoản).
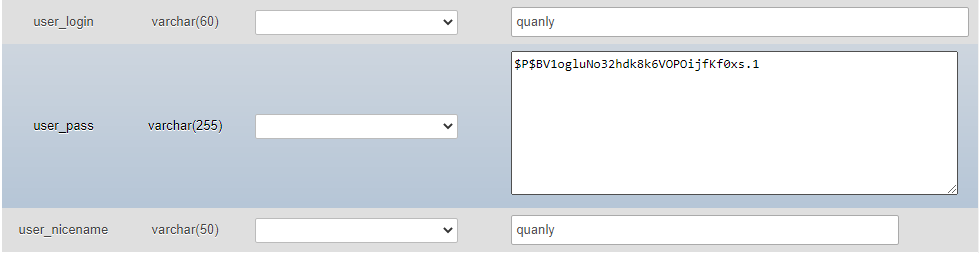
Nếu chỉ để lấy lại mật khẩu bạn chỉ cần chú ý đến user_pass là được , tuy nhiên phần hiển thị sẽ không là mật khẩu của bạn, đó chỉ là một đoạn giá trị đã được mã hoá cho việc bảo mật.
Bước 4: Tại user_pass bạn nhấn vào thanh xổ xuống và chọn MD5.
(MD5 là thuật toán dùng đễ mã hoá password trong database sử dụng cho WordPress).
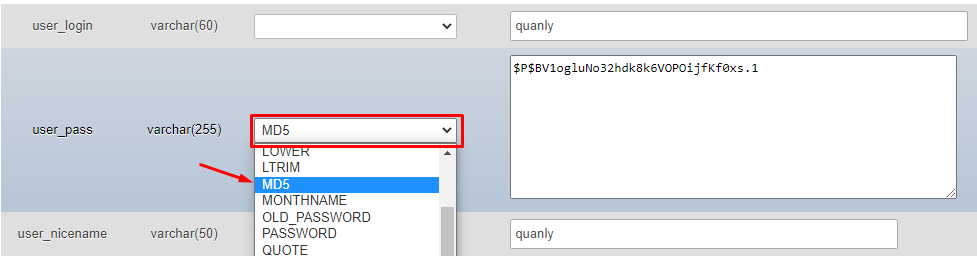
Bước 5: Bạn điền vào khung bên phải mật khẩu của mình, kéo chuột xuống dưới và chọn Go (Thực hiện) để hoàn tất.
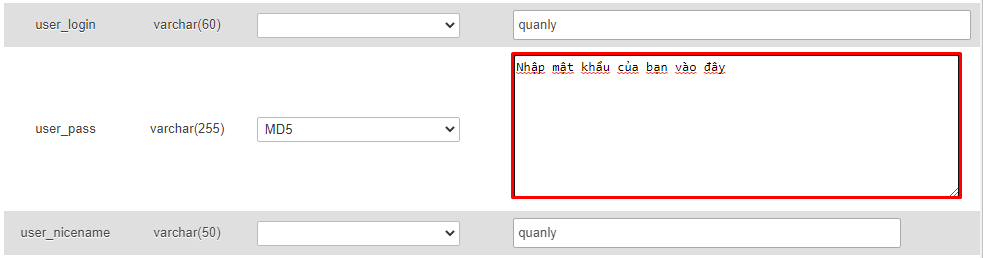
Sau đó bấm Go để hoàn tất việc thay đổi mật khẩu. Vậy là ta đã hoàn tất lấy lại mật khẩu cho website WordPress thông qua phpMyAdmin rồi.
Tuy nhiên cách này chỉ là phương án cuối cùng khi bạn không thể nào lấy lại được mật khẩu cho website thôi nhé.
Kết luận
này mình đã hướng dẫn cho các bạn cách lấy lại mật khẩu cho website WordPress, hy vọng bài viết sẽ bỗ sung thêm và giúp cho bạn dễ dang hơn trong việc quản lý website của mình. Chúc các bạn thành công.