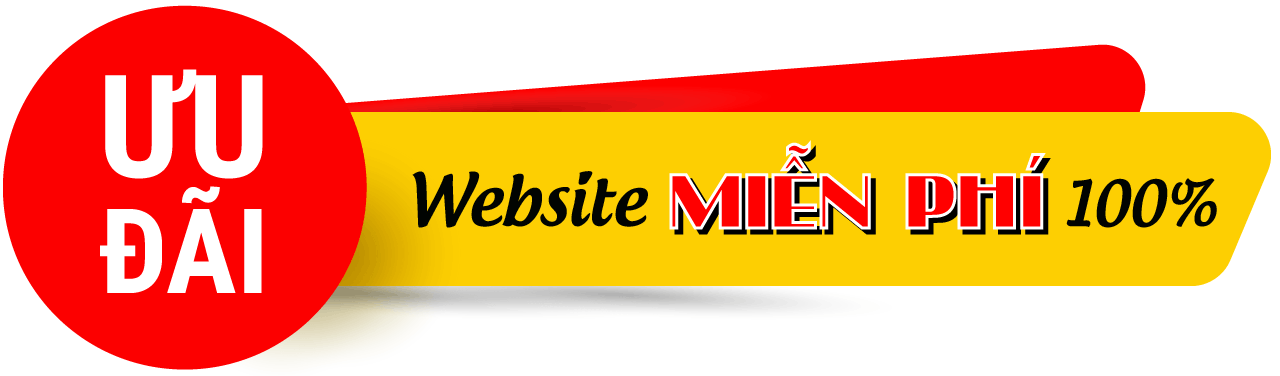Hướng dẫn nén file và giải nén file trên Windows
Nén file và giải nén file là một việc được thường xuyên được thao tác trên máy tính vậy bạn có hiểu được công dụng và lợi ích của việc nén và giải nén file chưa. Trong bài viết này mình giới thiệu cho mọi người những phần mềm cũng như hướng dẫn nén file và giải nén file cho các bạn nhé.
Nén file và giải nén file là gì ?
Nén file hay nén dữ liệu là một việc chuyển định dạng thông tin sử dụng các thuật toán để nén dữ liệu ít bit hơn cách thể hiện ở dữ liệu gốc, khi bạn nén file thì những nội dung trùng lặp sẽ bị loại bỏ. Tuy nhiên sau khi giải nén ra thì những file đó sẽ vẫn còn nguyên.
Giải nén file là xuát toàn bộ những gì đã nén lại ra 1 một tệp tin hay thư mục… , và cho phép bạn sử dụng chương trình trong file đó một cách dễ dàng.
Vậy để nén và giải nén cho các tệp tin , thư mục bạn sẽ cần những phần mềm hỗ trợ nào, chúng ta cùng xem qua các phần mềm bên dưới đây.
Những phần mềm nén và giải nén file tốt nhất
- 7-Zip
- WinZip
- WinRAR
- Universal Extractor
- PeaZip
Bạn có thể xem thêm ở bài viết Top 5 phần mềm nén file và giải nén file tốt nhất.
Cách Nén file và giải nén file trên Windows
Để nén file và giải nén file bạn có thể dùng 1 trong 2 cách mình sẽ hướng dẫn sau đây.
Cách 1: sử dụng phần mềm thứ 3 để nén và giải nén file.
Trong phần hướng dẫn này mình sẽ sử dụng phần mềm 7-Zip nhé.
Để tải phẩn mềm này bạn truy cập vào 7-zip.org , sau khi tải về bạn cài đặt vào máy tính , vậy là bạn đã hoàn tất phần cài đặt rồi
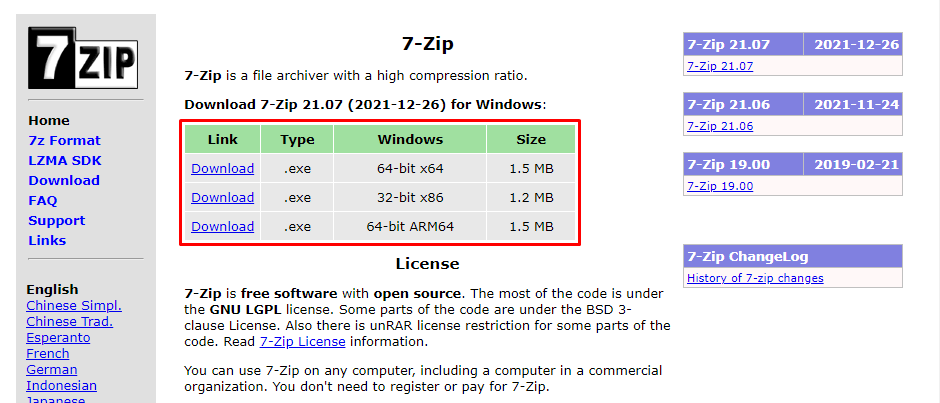
Khi mở phần mềm lên bạn sẽ thấy được giao diện của 7-Zip rất đơn gian và dễ hiểu, bạn có thể thao tác nén và giải nén trên đây.
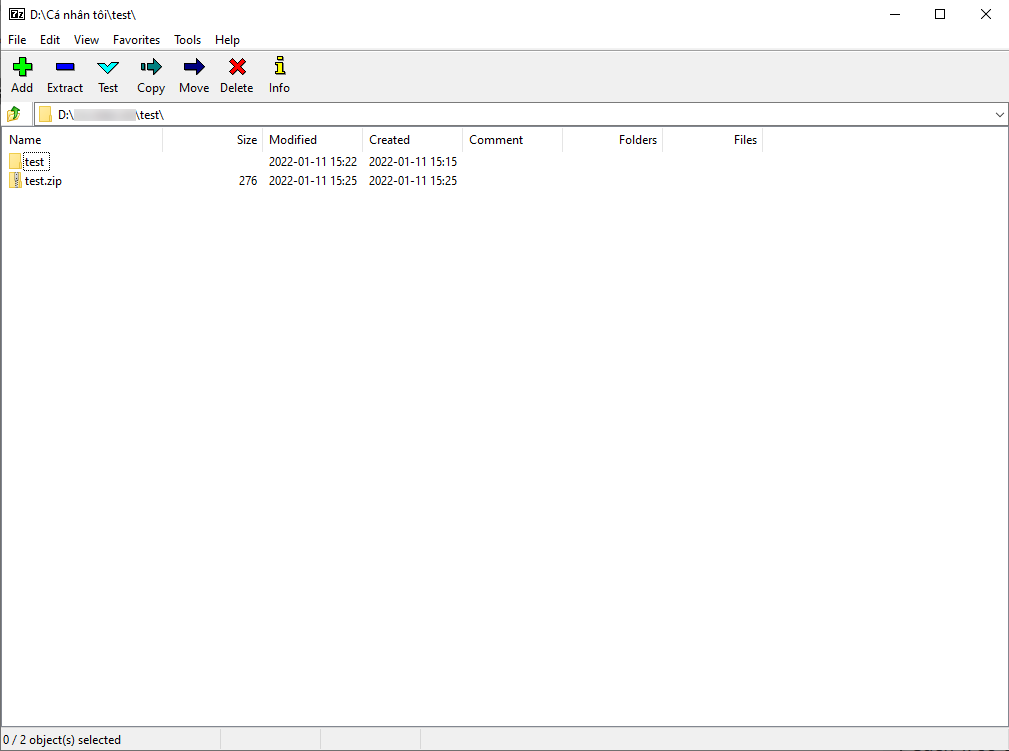
Nén file nhanh với 7-Zip
Với 7-Zip đã được tích hợp khi bạn nhấn phải chuột và một file bạn muốn nén > sau đó bạn nhấn chọn vào mục 7-Zip > nhấn chọn Add to “file.zip”.
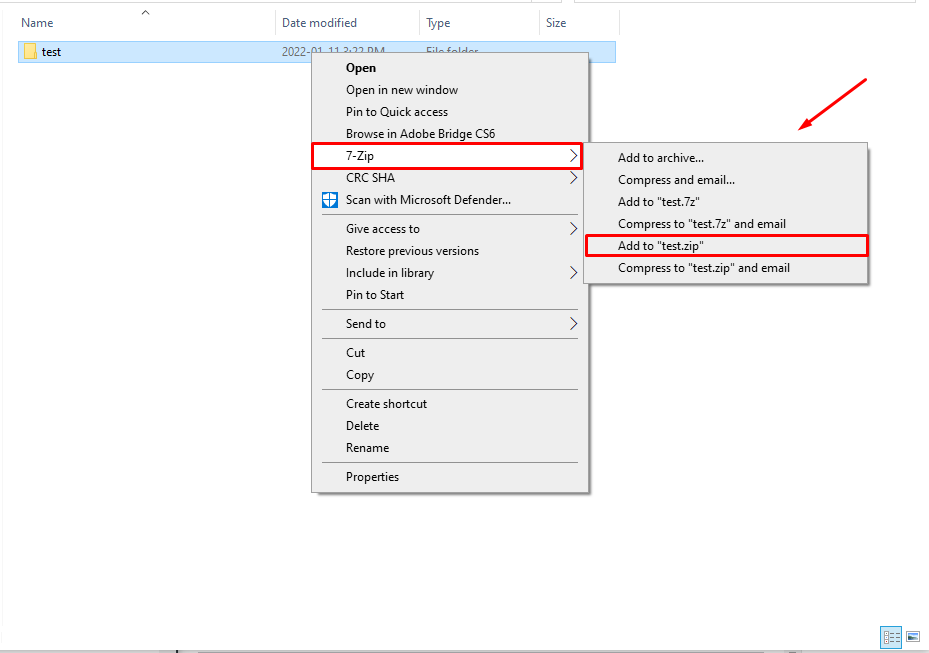
Giải nén file nhanh với 7-Zip
Bạn nhấn phải chuột vào file cần giải nén sau đó chọn mục 7-Zip > nhấn chọn Extract file (bạn sẽ chọn nơi chứa file đó) hoặc Extract here (bạn sẽ giải nến file ngay lập tức). vậy là hoàn tất việc giải nén file.
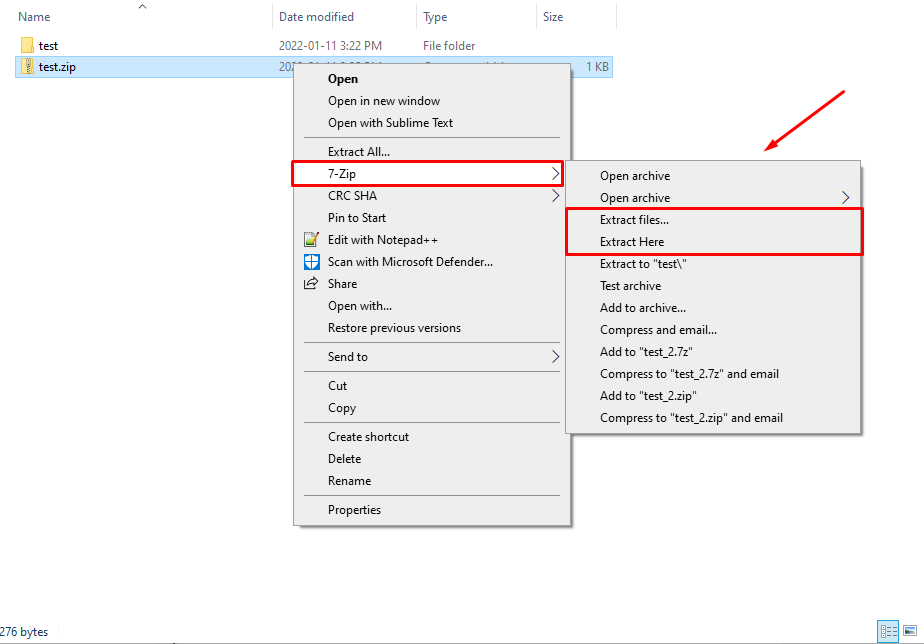
Cách 2: Sử dụng nén và giải nén file của Windows 10
Việc nén hay giải nén file đã được Microsoft tích hợp vào ở phiên bản Windows 10 vì thế bạn cũng có thể sử dụng công cụ nén file hoặc giải nén file một cách nhanh chóng mà không phải dùng đến phần mềm thứ 3.
Nén file trên Windows 10
Để sử dụng bạn nhấn chuột phải vào file bạn muốn nén trỏ vào mục Send to > Compressed (zipper) folder . Vậy là bạn đã nén thành công
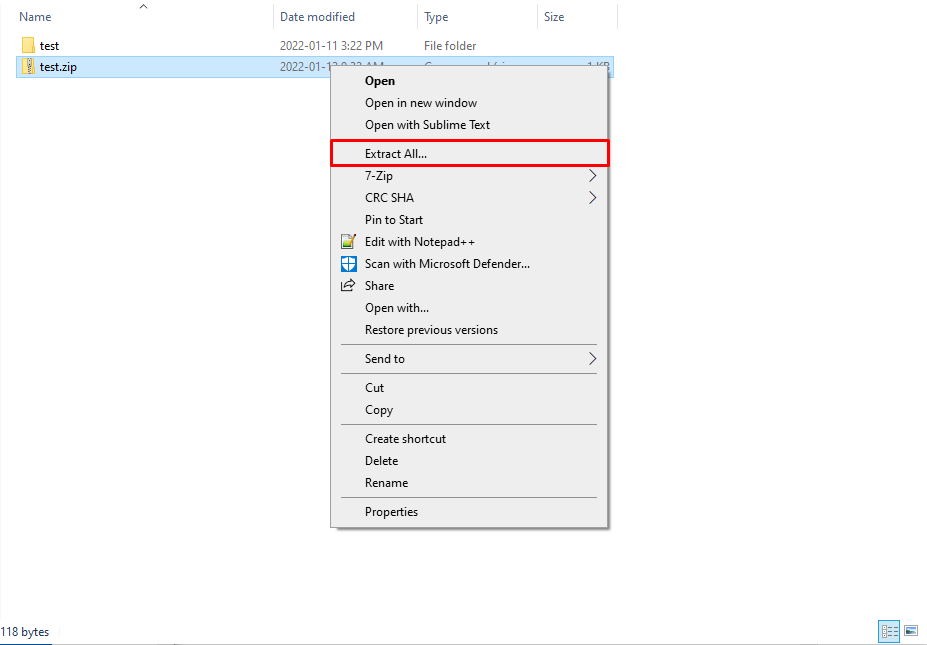
Giải nén file trên Windows 10
Để giải nén bạn nhấn chuột phải vài file bạn muốn giải nén sau đó nhấn chọn Extract All
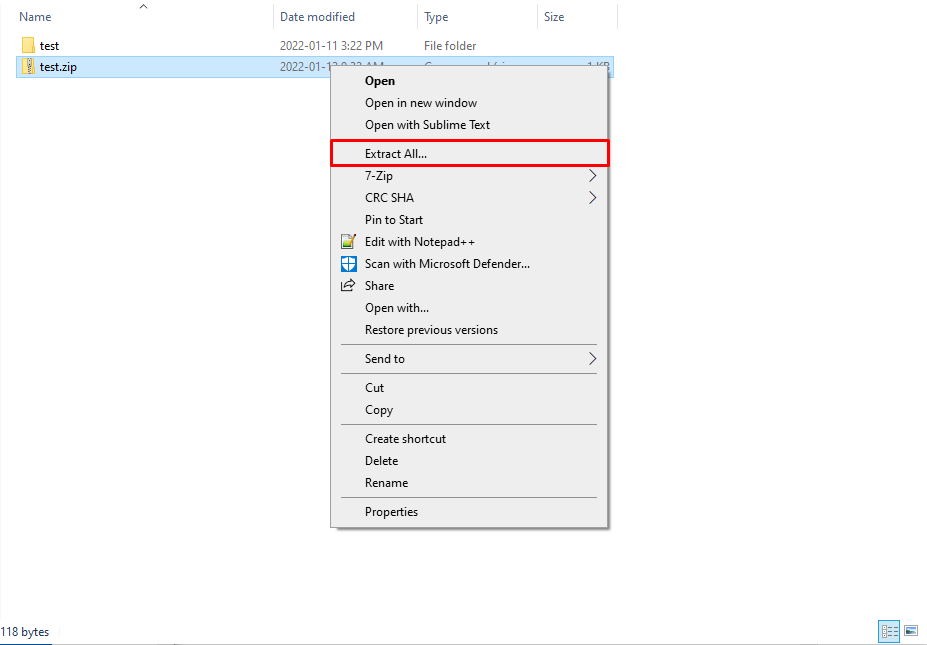
Sau đó chọn nơi chứ thư mục và nhấn Extract. vậy là hoàn tất việc giải nén trên Windows 10 rồi.
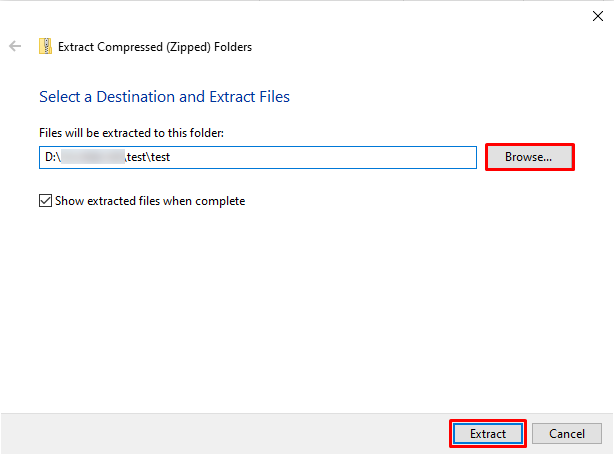
kết luận
Sau bài viết này chắc rằng bạn cũng đã hiểu hơn về nén file và giải nén file là gì cũng như công dụng của việc này và biết thêm về những phần mền, cách để sử dụng để nén hay giải nén cho các thư mục của bạn rồi đúng không nào, mình hy vọng bài viết này sẽ bổ sung thêm những kiến thức mà bạn cần.