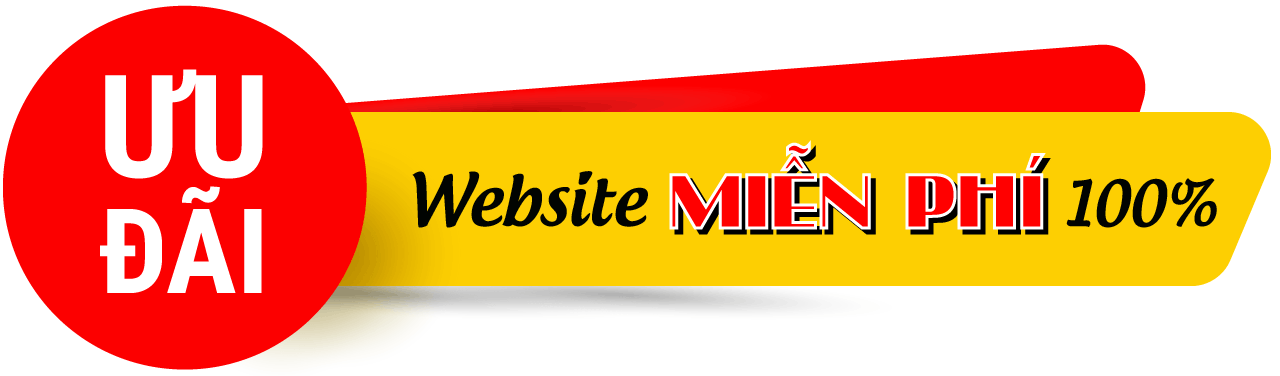Hướng dẫn quản lý thành viên cho WordPess
Tài khoản hay còn gọi là tài khoản người dùng, User,… trên website là những người có một quyền hạn nhất định nào đó trên website. Thành viên bao gồm người chủ sở hữu, và các thành viên khác như nhân viên của bạn, khách hàng của bạn,…
Quản lý thành viên là một trong những việc làm mà người chủ sở hữu website, cần phải biết để quản trị website một cách hiệu quả.
Trong bài viết này, SHost sẽ hướng dẫn bạn các bước thêm thành viên mới và phân quyền thành viên cho website WordPess.
Hướng dẫn thêm thành viên mới trên WordPress
Bước 1: Để thêm thành viên vào WordPress, bạn truy cập vào Admin Dashboard (trang quản trị admin), sau khi chọn mục Thành viên ta nhấn chọn phần Thêm mới.
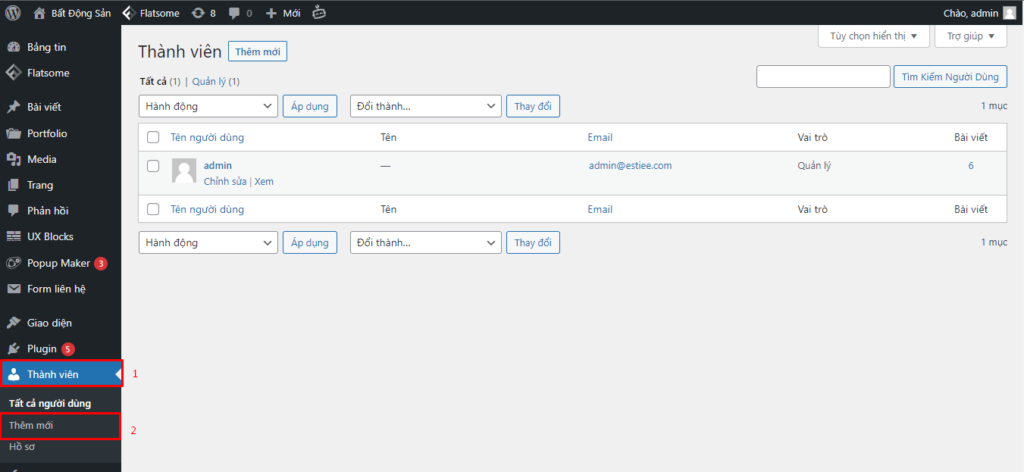
Bước 2: Trang thêm người dùng mới xuất hiện, bạn cần nhập các thông tin cần thiết để thêm thành viên mới và sau đó nhấn vào nút Thêm người dùng mới để thêm thành viên.
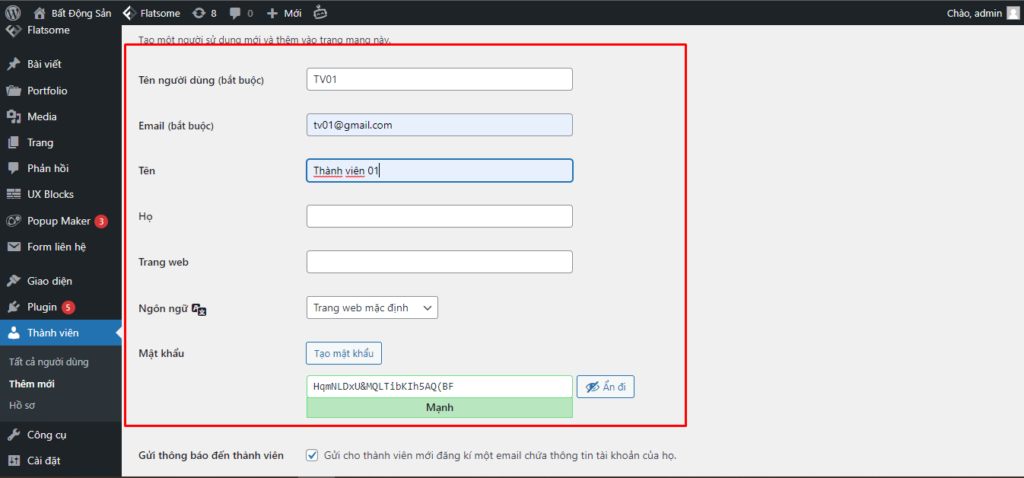
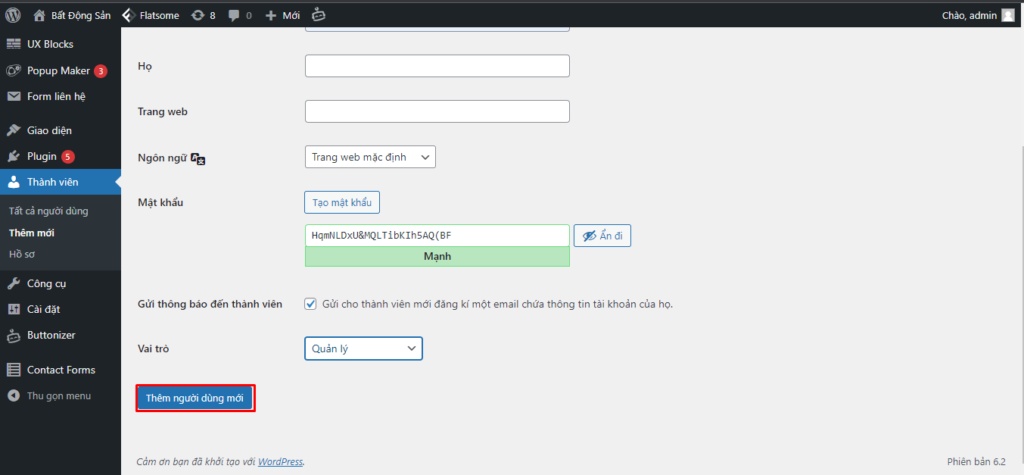
Lưu ý: Các thông tin không có chữ bắt buộc hoặc required, bạn có thể không cần phải khai báo.
- Tên người dùng: Tên đăng nhập của thành viên để đăng nhập vào website.
- Email: Email của thành viên cần tạo.
- Tên: Tên của thành viên.
- Họ: Họ của thành viên.
- Trang web: Địa chỉ website của thành viên.
- Mật khẩu: Thiết lập mật khẩu cho thành viên, click vào nút Hiện mật khẩu để tùy chỉnh mật khẩu theo mong muốn của bạn. Bạn nên chọn mật khẩu vừa có chữ, số và kí tự đặc biệt để đảm bảo an toàn cho tài khoản của bạn.
- Gửi thông báo đến thành viên: Khi chọn mục này, nghĩa là bạn gửi cho thành viên mới đăng kí một email chứa thông tin tài khoản của họ.
- Vai trò: Quyền hạn của thành viên trên trang web.
Bước 3: Sau khi tạo xong người dùng, bạn có thể xem danh sách các thành viên hiện đang có trong website tại phần Tất cả người dùng
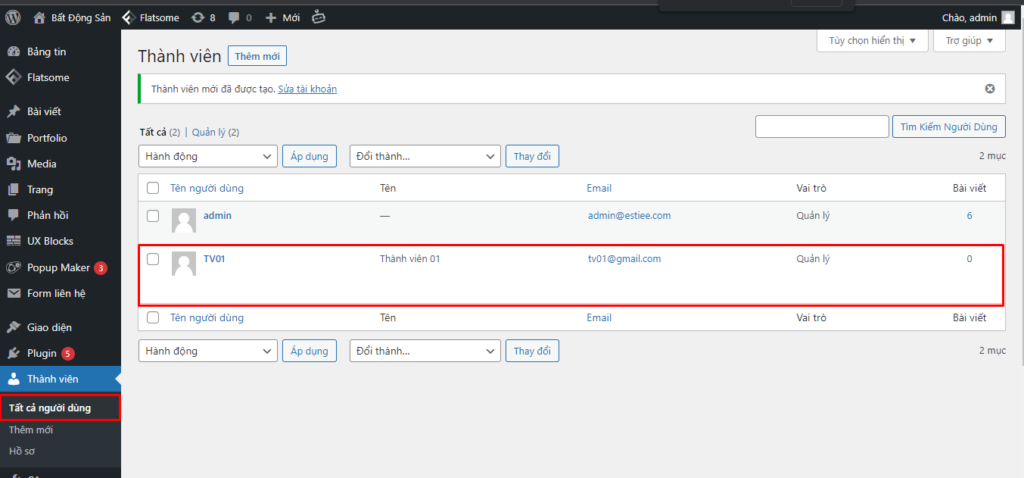
Hướng dẫn phân quyền cho thành viên mới
Các thành viên mặc định trên website WordPress và vai trò của từng thành viên như sau:
- Quản lý (Administrator): Đây là quyền lớn nhất trên website wordpress của bạn: được toàn quyền kiểm soát website.
- Biên tập viên (Editor): Đây là quyền quản lý về xuất bản của tất cả các bài viết của website, bao gồm các bài viết của bản thân, của người dùng khác và quản lý.
- Tác giả (Author): Quyền quản lý và xuất bản các bài viết của chính họ.
- Cộng tác viên (Contributor): Quyền này giúp quản lý bài viết của chính họ nhưng không có khả năng xuất bản.
- Thành viên đăng ký (Subscribe): Chỉ cho phép chỉnh sửa trang thông tin các nhân của chính họ.
Mỗi nhóm thành viên có vai trò khác nhau, dưới đây là bảng chi tiết quyền hạn của nhóm thành viên mặc định trong WordPress.
| Quyền hạn | Quản lý (Administrator) | Biên tập viên (Editor) | Tác giả (Author) | Cộng tác viên (Contributor) | Thành viên đăng ký (Subscribe) |
| Bài viết (Posts) | Toàn quyền | Toàn quyền | Chỉ được quản lý bài viết của chính họ (thêm, sửa, xuất bản, xóa) | Quản lý một phần bài viết của chính họ (thêm, sửa, xóa) và không được xuất bản bài viết | X |
| Trang (Pages) | Toàn quyền | Toàn quyền | X | X | X |
| Kiểm duyệt bình luận (Moderate comments) | Toàn quyền | Toàn quyền | X | X | X |
| Themes | Toàn quyền | X | X | X | X |
| Plugins | Toàn quyền | X | X | X | X |
| Quản lý thành viên (Users) | Toàn quyền | Chỉ sửa được thông tin bản thân | Chỉ sửa được thông tin bản thân | Chỉ sửa được thông tin bản thân | Chỉ sửa được thông tin bản thân |
| Cài đặt (Settings) | Toàn quyền | X | X | X | X |
Hướng dẫn sửa thông tin thành viên
Bước 1: Để chỉnh sửa thông tin thành viên, bạn truy cập vào Admin Dashboard (trang quản trị admin, sau đó vào mục Thành viên chọn phần Tất cả thành viên để đi đến trang thành viên.
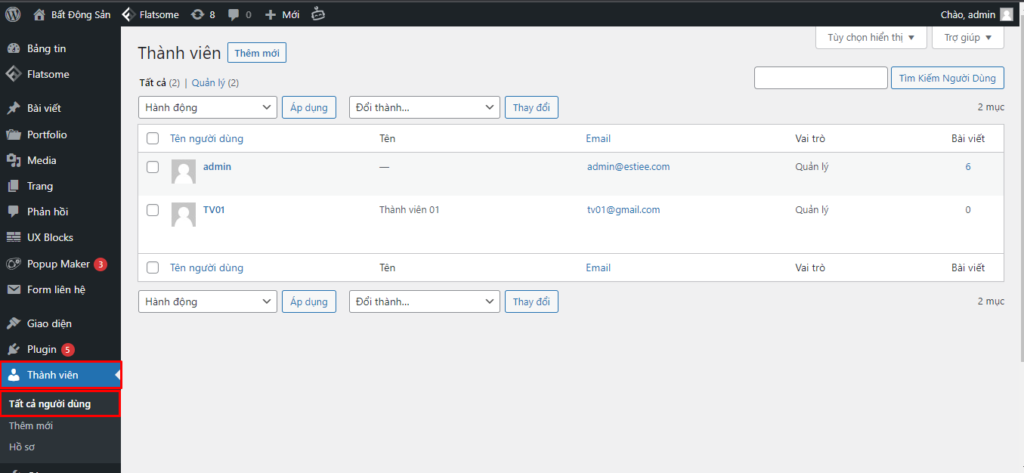
Bước 2: Bạn tìm thành viên muốn sửa thông tin và nhấn Chỉnh sửa.
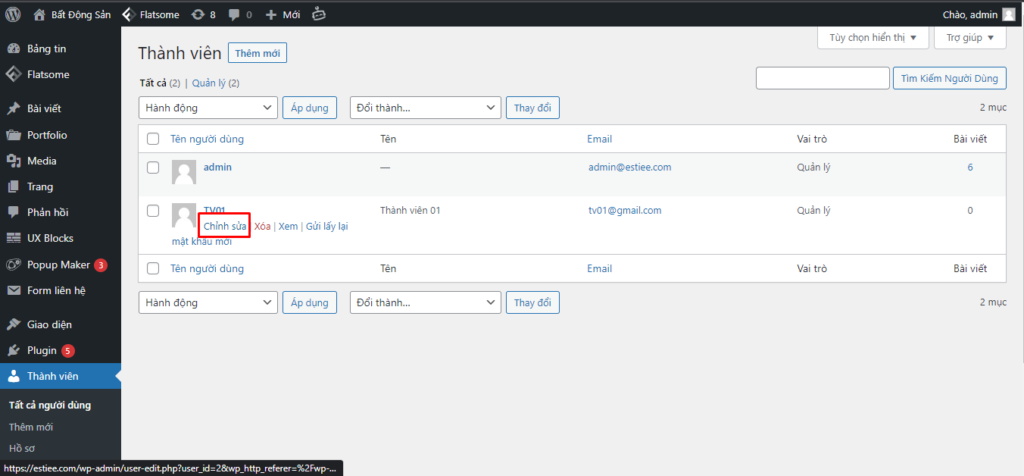
Bước 3: Trang chỉnh sửa người dùng xuất hiện. Bạn sửa lại những thông tin của thành viên, sau đó nhấn nút Cập nhập thành viên để cập nhập.
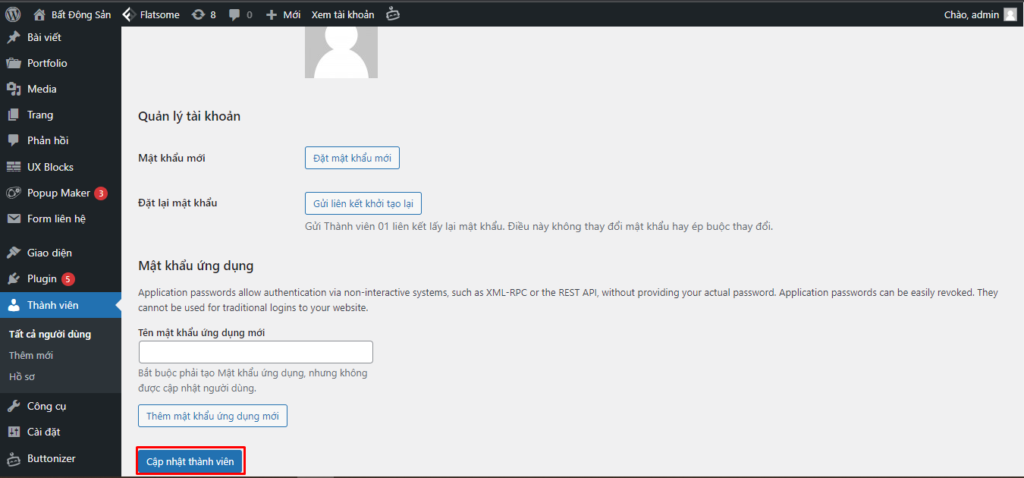
Hướng dẫn xóa thành viên
Bước 1: Để xóa thành viên, trên giao diện quản trị website, bạn truy cập vào Admin Dashboard (trang quản trị admin, sau đó vào mục Thành viên chọn phần Tất cả thành viên để đi đến trang thành viên.
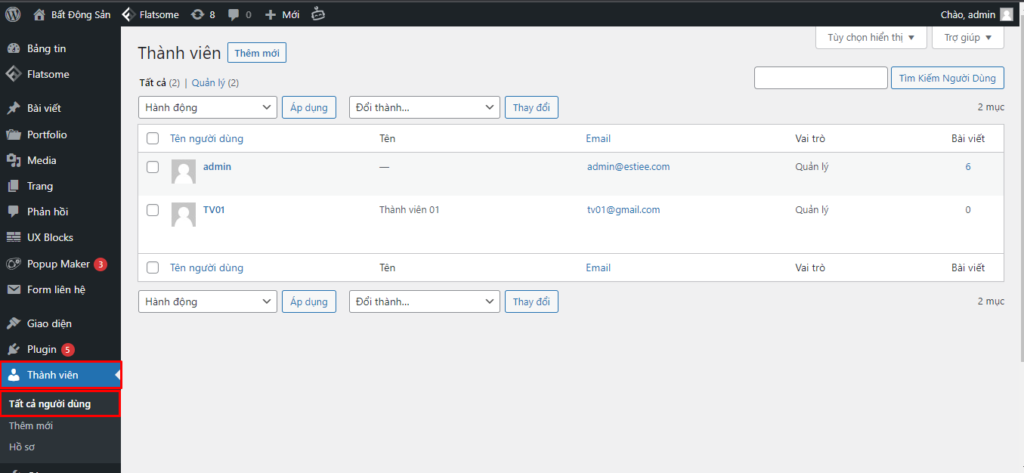
Bước 2: Chọn thành viên muốn xóa, sau đó nhấn vào Xóa để đi đến trang xác nhận.
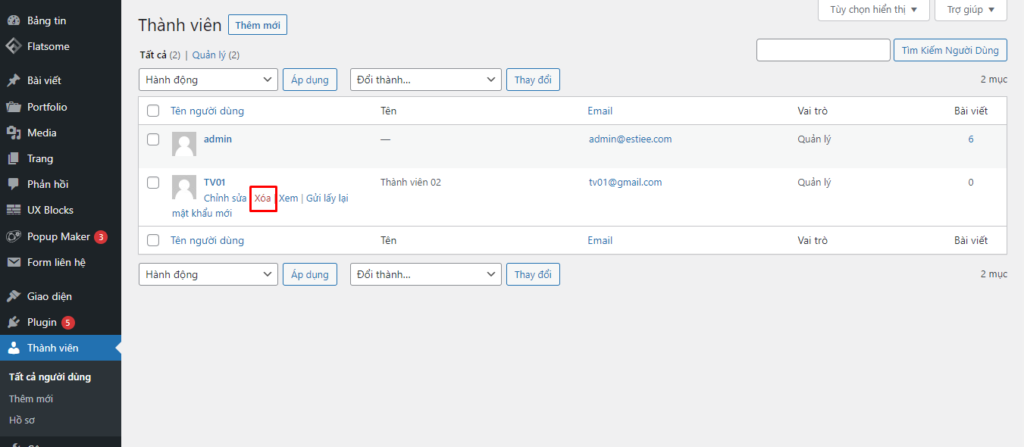
Bước 3: Sau khi trang xác nhận hiện ra, bạn cần nhấn vào nút Xác nhận xóa để xóa thành viên thành công.
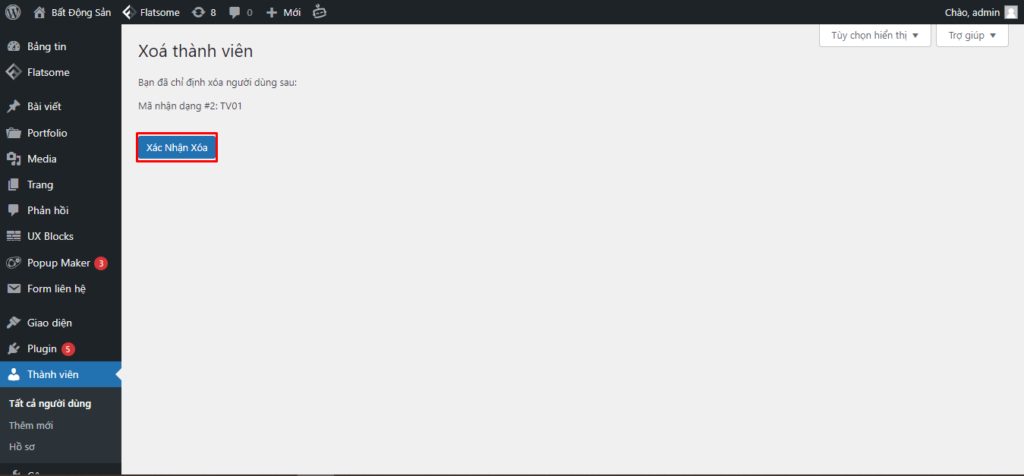
Kết Luận
Qua bài viết nay SHost đã gửi đến các bạn bài viết hướng dẫn quản lý thành viên cho WordPess, mình mong các bạn ủng hộ và đóng góp thêm những ý kiến nhằm giúp SHost phát triển tốt hơn. Cảm ơn các bạn đã theo dõi bài viết. Chúc các bạn thành công.
Xem thêm: Hướng dẫn sử dụng WordPress